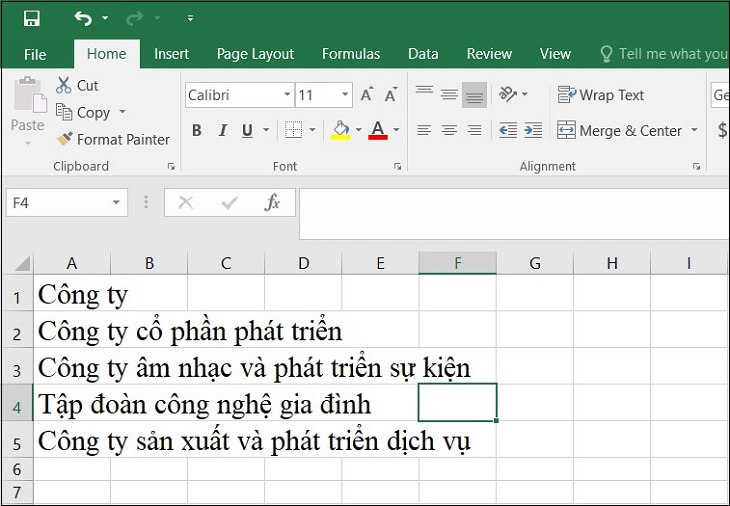Bạn đang xem bài viết Tự điều chỉnh độ rộng ô trong Excel đơn giản và nhanh chóng tại thtrangdai.edu.vn. Bạn có thể truy cập nhanh những thông tin cần thiết trong mục lục bài viết dưới đây.
Excel ngày càng trở nên phổ biến với mọi người vì sự tiện lợi của nó. Đôi khi, bạn không biết phải làm gì khi nội dung trong một ô quá dài thì phải điều chỉnh như thế nào. Hãy cùng thtrangdai.edu.vn tìm hiểu cách điều chỉnh độ rộng ô trong Excel đơn giản và nhanh chóng nhé!
Tìm hiểu về tính năng AutoFit trong Excel
Tính năng AutoFit là gì?
AutoFit trong Excel là tính năng được thiết kế để tự động điều chỉnh kích thước các ô trên bảng tính sao cho dữ liệu hiển thị có độ dài tương ứng với từng nội dung. Tính năng này cho phép người dùng Excel có thể điều chỉnh độ rộng của cột Excel để phù hợp với nội dung bên trong ô. Bên cạnh đó, AutoFit còn có khả năng tự động điều chỉnh độ cao của hàng.
Tại sao nên sử dụng tính năng AutoFit trong Excel?
Cột trong Excel không thể tự động điều chỉnh kích thước ô trong bảng tính. Nếu nội dung của bạn quá dài, nó có thể bị chồng chéo và chiếm dung lượng ở các ô khác. Khi dữ liệu quá dài thì dòng giữa của 2 ô sẽ bị cắt bớt. Với dữ liệu số quá dài hoặc ngày dài, chuỗi ký tự trong ô sẽ chuyển thành ### thay vì số thông thường. Vì vậy, cần phải chỉnh sửa kích thước cột để có thể nhìn rõ thông tin khi làm việc trên Excel.

Cách dùng AutoFit chỉnh độ rộng cột
Bước 1: Đầu tiên các bạn bôi đen toàn bộ các cột thông tin muốn điều chỉnh, hoặc nhấn Ctrl + A.

Bước 2: Chọn tab Home trên Ribbon.

Bước 3: Chọn Định dạng trong phần Ô > Chọn Tự động điều chỉnh độ rộng cột.

Cách sử dụng AutoFit để điều chỉnh độ rộng hàng
Bước 1: Đầu tiên các bạn bôi đen toàn bộ các cột thông tin muốn điều chỉnh, hoặc nhấn Ctrl + A.

Bước 2: Chọn tab Home trên Ribbon.

Bước 3: Chọn Định dạng trong phần Ô > Chọn Tự động điều chỉnh chiều cao hàng.

Cách tự động điều chỉnh độ rộng cột hoặc hàng bằng cách nhấp đúp
Bạn có thể tự động kéo và điều chỉnh viền ngoài của tiêu đề cho cột hoặc hàng. Bạn có thể click vào bất kỳ dòng nào giữa các hàng để điều chỉnh độ cao của hàng cho phù hợp. Ngoài ra, bạn cũng có thể click đúp vào bất kỳ thanh chia cột nào để điều chỉnh độ rộng của ô.

Trên đây là cách tự điều chỉnh độ rộng ô trong Excel đơn giản và nhanh chóng. Nếu có thắc mắc cần giải đáp, vui lòng để lại bình luận bên dưới để thtrangdai.edu.vn hỗ trợ bạn!
Cảm ơn các bạn đã xem bài viết Tự động điều chỉnh độ rộng ô trong Excel đơn giản và nhanh chóng tại thtrangdai.edu.vn. Các bạn có thể bình luận, xem thêm các bài viết liên quan bên dưới và hy vọng nó sẽ giúp ích cho bạn. Thông tin thú vị.
Nhớ để nguồn: Tự điều chỉnh độ rộng ô trong Excel đơn giản, nhanh chóng tại thtrangdai.edu.vn
Chuyên mục: Blog