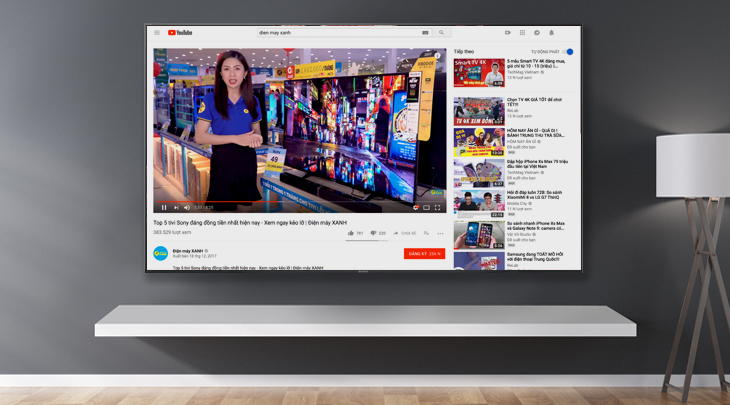Bạn đang đọc bài viết Ứng dụng YouTube không vào được, cách xem YouTube trên tivi tại thtrangdai.edu.vn. Bạn có thể truy cập nhanh những thông tin cần thiết trong mục lục bài viết bên dưới.
Lỗi TV không vào được YouTube, ảnh hưởng đến việc giải trí của bạn. Trong bài viết dưới đây, thtrangdai.edu.vn sẽ hướng dẫn các bạn cách xử lý tình huống tivi nhà bạn không vào được YouTube cũng như những việc bạn cần làm để xem YouTube trên tivi khi ứng dụng YouTube không vào được. Hãy cùng theo dõi nhé!
Sử dụng trình duyệt web
Để xem YouTube trên tivi, bạn có thể vào trình duyệt web trên tivi và nhập địa chỉ www.youtube.com vào thanh địa chỉ để truy cập ngay ứng dụng này.
Ngoài ra, trên một số TV, bạn cần cài đặt Flash Player trên trình duyệt web, đây là phần mềm hỗ trợ người dùng xem video trực tiếp từ trình duyệt Web.
Cách cài đặt trình duyệt Flash Player trên tivi cũng rất đơn giản, chỉ với vài bước như sau:
Bước 1: Vào CH Play tải và cài đặt Dolphin Browser.

Bước 2: Tải và cài đặt Dolphin Jetpack trên CH Play.

Bước 3: Tải xuống và cài đặt Flash Player. Tiếp theo, đi tới Cài đặt trên Trình duyệt Dolphin > Nhấp vào Nội dung web > Kích hoạt Flash Player và bạn đã hoàn tất.

Sử dụng tính năng chiếu màn hình điện thoại hoặc máy tính bảng lên TV
Việc sử dụng YouTube trên TV có thể được thực hiện bằng tính năng chiếu màn hình từ điện thoại hoặc máy tính bảng. Bạn có thể thực hiện các bước được đề xuất sau:
Dành cho điện thoại và máy tính bảng Android
Bước 1: Kích hoạt chức năng Chiếu màn hình trên tivi của bạn. Tùy theo từng loại Tivi mà nó hỗ trợ các chức năng trình chiếu khác nhau như Screen Mirroring, Miracast, v.v.

Bước 2: Tại màn hình chính của điện thoại (hoặc máy tính bảng) Android, bạn vuốt màn hình từ trên xuống và chọn chức năng Slide Show.

Lúc này, màn hình điện thoại sẽ hiển thị danh sách các thiết bị có thể kết nối. Nhấp vào tên TV của bạn để cho phép điện thoại Android của bạn thực hiện kết nối.
Như vậy là bạn đã thuyết trình xong, bây giờ mọi thao tác trên điện thoại khi vào ứng dụng YouTube sẽ hiển thị trên tivi.

Dành cho điện thoại iPhone và iPad
Bạn có thể làm điều tương tự như trên khi sử dụng iPhone hoặc iPad. Ngoài ra, bạn có thể kết nối iPhone (hoặc iPad) với TV thông qua chức năng AirPlay bằng các bước sau:
Bước 1: Sử dụng cáp HDMI để kết nối thiết bị Apple TV với TV.

Bước 2: Nhấn nút Source hoặc INPUT trên remote tivi, sau đó chọn đầu vào HDMI trên màn hình tivi.

Bước 3: Kết nối thiết bị Apple TV với mạng bằng cách vào Cài đặt > chọn Cài đặt chung > chọn Mạng > chọn mạng Wi-Fi được sử dụng với iPhone (hoặc iPad), sau đó nhập mật khẩu Wi-Fi > nhấn nút Xong.

Bước 4: Kích hoạt tính năng AirPlay bằng cách quay lại Cài đặt rồi chọn AirPlay > chọn Bật.

Giờ đây, các thao tác của điện thoại sẽ được hiển thị trên tivi (bao gồm cả âm thanh) và đặc biệt khi màn hình điện thoại đã tắt nhưng âm thanh vẫn được truyền lên tivi.

Làm mới nội dung Internet trên TV
Đối với một số mẫu Internet TV Sony, không thể truy cập ứng dụng Youtube do bạn chưa làm mới nội dung Internet. Vì vậy hãy thử cách khắc phục sau:
Bước 1: Vào Cài đặt > Chọn Cài đặt hệ thống.

Bây giờ bạn có thể truy cập ứng dụng YouTube để xem nội dung video yêu thích của mình.

Thay đổi DNS
YouTube không vào được trên tivi có thể do lỗi DNS trên mạng. Bạn có thể khắc phục tình trạng này bằng cách thực hiện như sau:
Bước 1: Vào Cài đặt > chọn Mạng > Bấm vào mạng mà Tivi đang sử dụng.

Bước 4: Sau đó, nhập google DNS là 8.8.8.8 > Nhấn OK.
Tại thời điểm này, vui lòng xóa lịch sử xem YouTube của bạn bằng cách thực hiện theo các bước sau:
Bước 1: Mở ứng dụng YouTube trên Tivi > Vào Cài đặt.

Mời bạn tham khảo một số Tivi đang được bán giá tốt tại thtrangdai.edu.vn:
Như vậy, nếu gặp phải tình trạng tivi nhà bạn không vào được YouTube thì bạn đã biết cách khắc phục rồi đấy. Nếu có thắc mắc hãy để lại bình luận bên dưới để được hỗ trợ nhé!
Cảm ơn các bạn đã xem bài viết Ứng dụng YouTube không vào được, cách xem YouTube trên tivi tại thtrangdai.edu.vn. Các bạn có thể bình luận, xem thêm các bài viết liên quan bên dưới và hy vọng nó sẽ hữu ích. bạn thông tin thú vị.
Nhớ để nguồn: Ứng dụng YouTube không vào được, làm sao để xem YouTube trên tivi tại thtrangdai.edu.vn
Chuyên mục: Blog