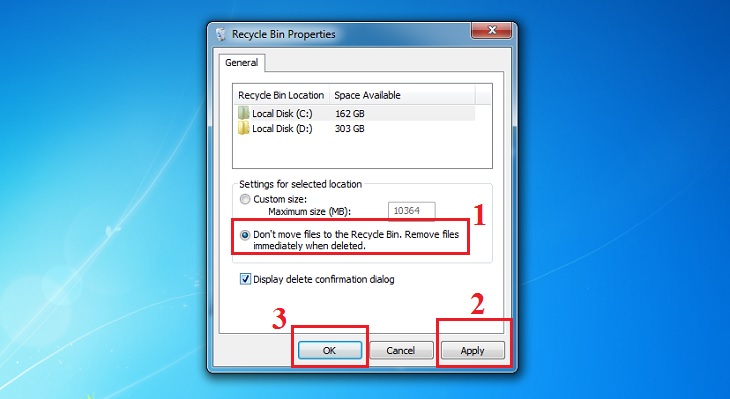Bạn đang đọc bài viết 10 thủ thuật cần biết để sử dụng Recycle Bin trên Windows hiệu quả tại thtrangdai.edu.vn. Bạn có thể truy cập nhanh những thông tin cần thiết trong mục lục bài viết dưới đây.
Thùng rác là nơi lưu trữ các tập tin đã bị xóa trong quá trình bạn sử dụng máy tính. thtrangdai.edu.vn sẽ mách bạn thêm 10 thủ thuật sử dụng Recycle Bin trên Windows hiệu quả mà bạn có thể áp dụng ngay nhé!
Xóa vĩnh viễn các tập tin
Trong khi sử dụng máy tính, nếu bạn xóa bất kỳ file nào không thích hoặc không cần nữa thì chúng vẫn được lưu vào Recycle Bin. Điều này có nghĩa là các tệp bạn đã xóa trên máy tính vẫn đang chờ trong Thùng rác và chiếm dung lượng lưu trữ trên ổ cứng máy tính của bạn.
Vì vậy, nếu bạn muốn xóa vĩnh viễn các tập tin – nhưng để chúng không còn được lưu trong Thùng rác nữa thì hãy nhấp chuột phải vào biểu tượng Thùng rác trên màn hình nền, sau đó chọn Thuộc tính > nhấp vào hộp Không di chuyển tệp vào Thùng rác Thùng rác > nhấp vào nút Áp dụng -> OK.
Giới hạn dung lượng lưu trữ trong Thùng rác
Trong trường hợp bạn muốn các tập tin đã xóa trên máy tính tiếp tục được lưu vào thư mục Recycle Bin trước khi quyết định xóa chúng vĩnh viễn, đồng thời muốn giới hạn dung lượng lưu trữ trong thư mục này thì có thể thiết lập chế độ giới hạn dung lượng. Khi tổng kích thước của các file vẫn đang chờ trong Recycle Bin vượt quá dung lượng lưu trữ mà bạn đặt, nó sẽ tự động xóa các file cũ nhất.
Nhấn chuột phải vào biểu tượng Recycle Bin trên màn hình, chọn Properties > chọn ổ đĩa bạn cần kiểm soát dung lượng Recycle Bin > nhấn vào ô Custom Size và nhập dung lượng muốn giới hạn > nhấn nút OK để hoàn tất. tất.

Khôi phục tập tin đã xóa
Như thtrangdai.edu.vn đã chia sẻ ở trên, các file sau khi bạn xóa sẽ lại nằm trong Recycle Bin chờ được xóa chính thức.
Vì vậy, nếu bạn muốn khôi phục các file (file) đã xóa thì vào mục Recycle Bin trên desktop, sau đó nhấn chuột phải vào file muốn khôi phục và chọn Restore. Lúc này, file đó sẽ được khôi phục vào thư mục bạn đã lưu trước đó.

Ẩn biểu tượng Recycle Bin trên desktop
Thông thường, mục Recycle Bin sẽ nằm trên màn hình máy tính (desktop) để người dùng có thể dễ dàng quan sát và thao tác hơn khi cần.
Tuy nhiên, nếu bạn muốn ẩn biểu tượng này trên Desktop, hãy vào Control Panel > Appearance and Personalization > Change desktop Icons, sau đó nhấp vào bỏ chọn hộp Recycle Bin > nhấn nút Apply > OK để hoàn tất.

Thêm biểu tượng Thùng rác trên thanh tác vụ
Ngoài việc đặt biểu tượng Recycle Bin trên desktop, bạn vẫn có thể đặt biểu tượng này trên taskbar.
Bạn có thể sử dụng phần mềm bên ngoài để trợ giúp như MiniBin, đây là ứng dụng hoạt động như một không gian lưu trữ tạm thời cho các file đã xóa (tương tự như Recycle Bin). Bạn có thể cài đặt phần mềm MiniBin tại đây và làm theo hướng dẫn để cài đặt nó trên máy tính của mình.
Nếu bạn muốn xóa vĩnh viễn các tệp trong MiniBin, bạn có thể nhanh chóng nhấp chuột phải vào biểu tượng MiniBin và chọn Làm trống.

Tắt thông báo xác nhận xóa file
Khi xóa các file không sử dụng, nếu bạn không thích thông báo “Bạn có chắc chắn muốn chuyển file này vào Thùng rác không?” mỗi lần bạn xóa, hãy tắt chức năng này một cách hiệu quả.
Nhấn chuột phải vào biểu tượng Recycle Bin trên desktop, chọn Properties và bỏ dấu tích trong hộp thoại Display delete confirm -> nhấn nút Apply -> OK thế là xong.

Thay đổi biểu tượng Thùng rác
Trong trường hợp bạn muốn thay đổi biểu tượng của Thùng rác, hãy vào Bảng điều khiển > Giao diện và cá nhân hóa > nhấp vào Thay đổi biểu tượng trên màn hình và chọn biểu tượng Thùng rác.
Tiếp theo bạn nhấn vào Change icon và chọn biểu tượng bạn yêu thích, nhấn nút OK để hoàn tất.

Đổi tên thùng rác
Không chỉ thay đổi biểu tượng, bạn còn có thể đổi tên Recycle Bin tùy theo sở thích của mình. Việc đổi tên Recycle Bin cũng rất đơn giản, click chuột phải vào biểu tượng Recycle Bin trên màn hình, chọn Rename để tiến hành đổi tên.

Thay đổi âm thanh của Thùng rác
Việc điều chỉnh âm thanh mỗi khi làm việc trên Recycle Bin có thể được thay đổi theo sở thích của riêng bạn, thậm chí là tắt tiếng hoàn toàn.
Để thay đổi âm thanh Thùng rác, nhấp chuột phải vào biểu tượng loa (nằm ở góc dưới bên phải của màn hình nền).
Cửa sổ Sound xuất hiện các bạn chọn tab Sounds > tìm mục Empty Recycle Bin.
Sau đó, bạn lựa chọn âm thanh theo sở thích và có thể nhấn vào nút Test bên cạnh để test âm thanh. Cuối cùng nhấn nút Apply và nút OK để thiết lập thành công.

Sửa lỗi Recycle Bin không hoạt động
Nếu bạn thấy Thùng rác không hoạt động, hãy khắc phục bằng cách thực hiện như sau:
Đầu tiên bạn nhấn vào biểu tượng Window (mở Start) ở góc dưới bên trái màn hình, sau đó nhập từ khóa Command Promt, nhấn chuột phải chọn Run as Administrator.
Tiếp theo, nhập lệnh “rd /sc:$recycle.bin” và nhấn nút Enter. Cuối cùng, một thông báo sẽ xuất hiện giúp bạn xác nhận việc đặt lại Thùng rác. Nhấn nút Yes (hoặc Ok) để sửa lỗi Recycle Bin.

Với những chia sẻ trên, hy vọng bạn đã cập nhật cho mình 10 thủ thuật cần biết để sử dụng Recycle Bin trên Windows hiệu quả. Chúc các bạn có thể khai thác thêm nhiều điều thú vị về Recycle Bin trên máy tính của mình.
Cảm ơn các bạn đã đọc bài viết 10 thủ thuật cần biết để sử dụng Recycle Bin trên Windows hiệu quả tại thtrangdai.edu.vn. Các bạn có thể bình luận, xem thêm các bài viết liên quan bên dưới và hy vọng nó sẽ giúp ích cho các bạn. thông tin thú vị.
Nhớ để nguồn: 10 mẹo cần biết để sử dụng Recycle Bin trên Windows hiệu quả tại thtrangdai.edu.vn
Chuyên mục: Blog