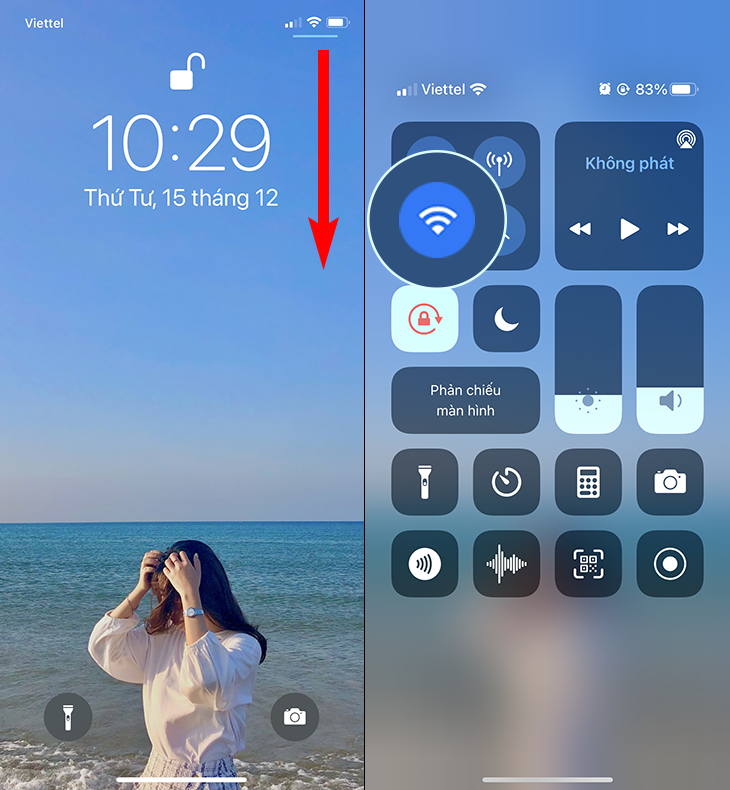Bạn đang đọc bài viết 12 cách khắc phục iPhone không kết nối được Wi-Fi hiệu quả tại thtrangdai.edu.vn. Bạn có thể truy cập nhanh những thông tin cần thiết trong mục lục bài viết dưới đây.
Chắc hẳn một vài lần bạn đã gặp phải hiện tượng iPhone không kết nối được mạng Wi-Fi và không biết phải xử lý như thế nào? Vậy thì hãy cùng thtrangdai.edu.vn tìm hiểu những cách khắc phục iPhone không bắt được Wi-Fi cực kỳ hiệu quả trong bài viết dưới đây nhé!
Kiểm tra kết nối Wi-Fi trên iPhone
Trước khi khắc phục lỗi kết nối Wi-Fi, bạn cần kiểm tra xem kết nối Wi-Fi đã được bật hay chưa. Mở Control Center để bật Wi-Fi nhanh nhất và đơn giản nhất.
Người dùng cũng có thể vuốt lên từ cuối màn hình đối với các mẫu iPhone 8 trở về trước hoặc vuốt từ trên xuống góc bên phải màn hình đối với các mẫu iPhone X trở lên, sau đó nhấn vào biểu tượng Wi-Fi. Fi để kích hoạt nó.
Bật và tắt kết nối Wi-Fi
Một trong những điều đơn giản bạn có thể làm khi iPhone không bắt được Wi-Fi là tắt và bật lại kết nối Wi-Fi. Bạn có thể thực hiện một trong hai cách sau:
Cách 1: Bật Wi-Fi trong Cài đặt
Bước 1: Vào ứng dụng Cài đặt và chọn Wi-Fi.

Bước 2: Sau đó gạt nút gạt cạnh Wi-Fi sang trái để tắt Wi-Fi. Đợi vài giây và trượt nó về bên phải để bật lại Wi-Fi.

Cách 2: Mở Control Center và chạm vào biểu tượng Wi-Fi để tắt, đợi vài giây rồi chạm lại để bật lại Wi-Fi.

Quên mạng Wi-Fi bạn đang sử dụng
Bước 1: Vào Cài đặt trên iPhone của bạn, sau đó chọn Wi-Fi.

Bước 2: Nhấp vào biểu tượng i ở bên phải tên Wi-Fi bạn đang kết nối và chọn Quên mạng này. Sau đó, bạn chỉ cần kết nối lại Wi-Fi và kiểm tra xem thiết bị có truy cập được Internet hay không.

Khởi động lại iPhone của bạn
Đây là một trong những cách đơn giản nhất để giải quyết vấn đề nhưng nó không phải là phương pháp hoàn hảo để khắc phục các sự cố phần mềm hoặc phần cứng bên trong. Bạn chỉ cần giữ nút nguồn một lúc cho đến khi logo Apple xuất hiện và thiết bị khởi động lại.

Khởi động lại Modem và Router
Khi iPhone của bạn có thể kết nối với Wi-Fi khác nhưng không thể kết nối với Wi-Fi nhà bạn, điều đó có nghĩa là kết nối tín hiệu bị gián đoạn. Lúc này, bạn nên khởi động lại modem Wi-Fi và router bằng cách rút dây nguồn của thiết bị và chờ 15 – 30 giây, sau đó cắm lại và đợi thêm 1 – 2 phút để thiết bị khởi động và kết nối lại.

Cập nhật lên phiên bản iOS mới nhất
Để cập nhật lên phiên bản iOS mới nhất trên iPhone, bạn chỉ cần thực hiện theo 2 bước đơn giản:
Bước 1: Click vào Cài đặt và chọn Cài đặt chung.

Bước 2: Sau đó, vào Cập nhật phần mềm, chọn Tải xuống và cài đặt.

Đặt lại trình cài đặt Wi-Fi
Thường trong quá trình sử dụng bạn sẽ thay đổi một số cài đặt mạng nhất định, điều này vô tình gây ra lỗi không tương thích và gây ra vấn đề về kết nối. Vì vậy, việc khôi phục cài đặt gốc là vô cùng cần thiết. Để đặt lại cài đặt mạng, hãy làm như sau:
Bước 1: Vào Cài đặt và bấm vào Cài đặt chung.

Bước 2: Sau đó các bạn chọn Đặt lại và chọn Đặt lại cài đặt mạng.

Tắt dịch vụ định vị
Dịch vụ định vị thường được bật trên iPhone để sử dụng các mạng Wi-Fi gần đó và tăng độ chính xác, nhưng đây có thể là nguyên nhân khiến iPhone của bạn không thể kết nối với mạng Wi-Fi. Bạn tắt dịch vụ định vị như sau:
Bước 1: Bấm vào Cài đặt và chọn Quyền riêng tư.

Bước 2: Nhấp vào Dịch vụ định vị. Sau đó bạn vuốt xuống phía dưới và chọn Dịch vụ hệ thống.

Bước 3: Di chuyển thanh trượt ở phần Network & Wireless Connection, sau đó chọn Off để xác nhận tắt dịch vụ này.

Tắt Bluetooth
Bluetooth cũng có thể khiến iPhone không phát hiện được Wi-Fi ngay khi bạn kết nối Wi-Fi. Vì vậy, hãy thử tắt Bluetooth theo một trong hai cách sau:
Cách 1: Vào Cài đặt và chọn Bluetooth. Sau đó, trượt thanh ngang bên cạnh sang trái để tắt.

Cách 2: Truy cập Control Center và nhấn vào biểu tượng Bluetooth để tắt.

Đổi DNS trên iPhone
Ngoài những cách trên, một cách khác để khắc phục lỗi iPhone không kết nối được Wi-Fi đó là đổi địa chỉ DNS.
Bước 1: Truy cập vào phần Wi-Fi trong Cài đặt và chọn biểu tượng chữ i ở bên phải tên Wi-Fi mà bạn muốn đổi DNS.

Bước 2: Bấm vào Cấu hình DNS và chọn Thủ công. Sau đó bạn xóa toàn bộ thông tin về DNS server tại đây bằng cách click vào dấu trừ màu đỏ phía trước DNS cũ và tiến hành xóa chúng.

Bước 3: Tiếp theo các bạn nhấn vào dấu cộng màu xanh trước phần Add server để nhập lại địa chỉ DNS mới. Bạn có thể nhập một trong hai DNS dưới đây:
- Google DNS: Để sử dụng Google DNS, bạn có thể nhập bất kỳ địa chỉ nào sau đây vào DNS: 8.8.4.4 hoặc 8.8.8.8.
- OpenDNS: Bạn có thể nhập một trong các địa chỉ sau: 208.67.222.220, 208.67.220.123, 208.67.222.222 hoặc 208.67.222.123.

Khôi phục cài đặt gốc
Nếu bạn đã thử tất cả các phương pháp trên mà vẫn không kết nối được Wi-Fi, vui lòng thực hiện khôi phục cài đặt gốc cho thiết bị. Tuy nhiên, việc khôi phục cài đặt gốc sẽ khiến iPhone của bạn mất toàn bộ dữ liệu nên bạn cần sao lưu dữ liệu cá nhân trước khi thực hiện việc này.
Để khôi phục cài đặt gốc, hãy làm như sau:
Bước 1: Vào Cài đặt chung trong Cài đặt. Sau đó bạn chọn Đặt lại.

Bước 2: Chọn Xóa tất cả nội dung và cài đặt. Cuối cùng chọn Backup rồi xóa là xong.

Liên hệ với nhà sản xuất
Nếu bạn đã thực hiện tất cả các cách trên nhưng iPhone vẫn không thể kết nối Wi-Fi thì rất có thể điện thoại của bạn đã gặp sự cố về phần cứng.
Các vấn đề về phần cứng được Apple hoặc nhà cung cấp dịch vụ ủy quyền của Apple chẩn đoán và sửa chữa tốt nhất. Bạn nên mang iPhone của mình đến Apple Store gần nhất để kiểm tra hoặc liên hệ trực tuyến với bộ phận hỗ trợ của Apple để có giải pháp thay thế.
Trên đây là những nguyên nhân khiến iPhone không bắt được WIFI vlàm thế nào để sửa nó. Chúc bạn thành công!
Cảm ơn bạn đã đọc bài viết 12 cách khắc phục iPhone không kết nối được Wi-Fi hiệu quả tại thtrangdai.edu.vn. Các bạn có thể bình luận, xem thêm các bài viết liên quan bên dưới và hy vọng nó sẽ hữu ích. bạn thông tin thú vị.
Nhớ để nguồn: 12 cách khắc phục iPhone không bắt được Wi-Fi cực hiệu quả tại thtrangdai.edu.vn
Chuyên mục: Blog