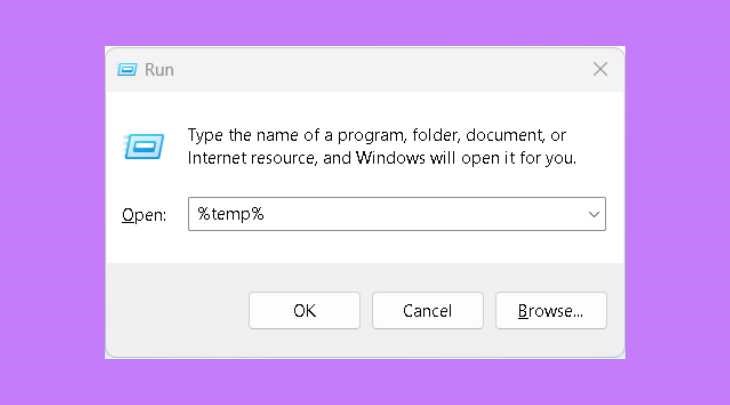Bạn đang đọc bài viết 12 cách tăng tốc máy tính (laptop) để máy tính luôn mượt mà như mới tại thtrangdai.edu.vn. Bạn có thể truy cập nhanh những thông tin cần thiết trong mục lục bài viết dưới đây.
Laptop là thiết bị được sử dụng phổ biến hiện nay. Tuy nhiên, khi sử dụng laptop trong thời gian dài sẽ xảy ra tình trạng hoạt động chậm hoặc giật lag. Hãy cùng thtrangdai.edu.vn tìm hiểu 12 cách tăng tốc laptop để máy luôn mượt mà như mới nhé!
Xóa tập tin rác
Khi bạn sử dụng laptop trong thời gian dài, thiết bị sẽ tự động tạo ra file rác. Các tập tin này ngày càng nhiều và gây tải nặng khiến laptop của bạn bị chậm khi sử dụng.
Bạn có thể tiến hành xóa file rác thông qua các bước sau:
- Bước 1: Nhấn tổ hợp phím Windows + R và nhập %temp%, sau đó nhấn Enter.
Nhấn tổ hợp phím Windows + R rồi nhập %temp%, sau đó nhấn Enter
- Bước 2: Tiếp tục nhấn Ctrl + A để chọn tất cả các file và xóa chúng bằng phím Delete hoặc Shift + Delete.
(1)-730x405.jpg)
Tiếp tục nhấn Ctrl + A để chọn tất cả các file và xóa chúng bằng phím Delete hoặc Shift + Delete
Vô hiệu hóa các Dịch vụ và Khởi động không cần thiết
Một số phần mềm cài đặt trên laptop sẽ tự động tạo chế độ khởi động cùng hệ thống, đây cũng là nguyên nhân khiến laptop của bạn bị chậm. Để khắc phục, bạn có thể thực hiện các bước sau:
- Bước 1: Nhấn tổ hợp phím Windows + R rồi nhập msconfig, sau đó nhấn Enter.
- Bước 2: Tiếp tục click vào tab Services rồi click chọn Hide all Microsoft services để hiển thị tất cả các chương trình.
- Bước 3: Chọn các chương trình bạn muốn xóa, sau đó nhấn vào Tắt rồi xác nhận bằng Áp dụng.
(1)-730x405.jpg)
Bạn cần tắt Services và Startup để laptop chạy nhanh hơn
Gỡ cài đặt phần mềm không cần thiết
Một số phần mềm bạn tải về đã lâu và không còn cần đến nữa thì bạn nên xóa nó đi để laptop có thể giải phóng ổ cứng và chạy mượt mà hơn. Để gỡ cài đặt, hãy vào Control Panel, sau đó nhấn vào Gỡ cài đặt chương trình và tiến hành gỡ bỏ phần mềm không sử dụng.
-730x405.jpg)
Gỡ bỏ phần mềm không cần thiết thông qua Control Panel
Sử dụng Disk Cleanup hoặc Ccleaner
Để dọn dẹp toàn bộ file rác trên laptop, bạn có thể sử dụng công cụ Disk Cleanup hoặc phần mềm Ccleaner có sẵn trong Windows. Chỉ cần nhấn tổ hợp phím Windows + R sau đó gõ cleanmgr và nhấn Enter. Tại đây, chọn ổ đĩa bạn muốn quét và nhấn OK.
-730x405.jpg)
Để dọn sạch toàn bộ file rác trên laptop bạn hãy sử dụng công cụ Disk Cleanup hoặc phần mềm Ccleaner
Chống phân mảnh ổ cứng định kỳ
Ổ cứng laptop bị phân mảnh sẽ khiến dữ liệu vương vãi khắp nơi trên ổ khiến máy tính hoạt động chậm, gây lag. Vì vậy, bạn cần phải làm mọi cách để chống phân mảnh ổ cứng để giúp laptop chạy mượt mà hơn.

Bạn cần chống phân mảnh ổ cứng để giúp laptop chạy mượt hơn
Thay đổi kích thước thùng rác
Cách thức hoạt động của thùng rác là khi bạn xóa một tập tin thì tập tin đó sẽ được chuyển vào thùng rác. Khi thùng rác đầy, các tập tin cũ sẽ bị xóa vĩnh viễn. Vì vậy, bạn chỉ cần điều chỉnh kích thước thùng rác sao cho phù hợp.
Nếu bạn để dung lượng thùng rác quá lớn sẽ khiến laptop của bạn hoạt động chậm hơn và cũng sẽ thật lãng phí nếu không xóa quá nhiều dữ liệu. Để thực hiện điều chỉnh, hãy làm theo các bước sau:
- Bước 1: Click chuột phải vào biểu tượng Recycle Bin và tiếp tục chọn Properties.
- Bước 2: Click vào từng ổ cứng và điều chỉnh kích thước thùng rác trong phần Maximum Size.
-730x405.jpg)
Khi bạn để dung lượng thùng rác quá lớn sẽ khiến laptop của bạn hoạt động chậm hơn
Tắt chức năng Khôi phục Hệ thống
System Restore là công cụ khôi phục trạng thái của máy tính xách tay về khoảng thời gian gần đây nhất. Đây cũng chính là nguy cơ laptop của bạn bị nhiễm virus và ảnh hưởng tới ổ cứng. Do đó, bạn nên tắt chức năng System Restore theo hướng dẫn sau:
- Bước 1: Click vào This PC và tiếp tục chọn Properties, sau đó chuyển sang tab System Protection, chọn Advanced system settings và chọn configure.
- Bước 2: Tiếp tục nhấn Xóa để xóa các bản sao lưu, sau đó bấm vào Tắt Bảo vệ Hệ thống và cuối cùng bấm OK.
(Thao tác có thể thực hiện trên laptop sử dụng Windows 7/8/10/11)
-845x516.jpg)
System Restore có thể khiến laptop của bạn bị nhiễm virus và ảnh hưởng tới ổ cứng
Đặt thêm RAM ảo cho máy tính
Một nguyên nhân khiến laptop của bạn chạy chậm mà bạn ít để ý tới chính là RAM. Nếu laptop của bạn thiếu RAM sẽ bị lag khi chạy. Vì vậy, bạn có thể set thêm RAM ảo cho laptop của mình để máy hoạt động mượt mà hơn.

Laptop của bạn thiếu RAM sẽ bị lag khi chạy
Kích hoạt tính năng khởi động nhanh trên Windows 8/10/11
Với laptop sử dụng phiên bản Windows 8/10/11, bạn có thể khởi chạy tính năng khởi động nhanh để giúp laptop chạy nhanh hơn. Bạn nhấn tổ hợp phím Win + X sau đó tiếp tục chọn Power Options, cuối cùng nhấn Choose what the power Button Does.
-692x568.jpg)
Bạn có thể khởi chạy tính năng khởi động nhanh để giúp laptop chạy nhanh hơn
Sử dụng phần mềm diệt virus
Một nguyên nhân phổ biến ảnh hưởng tới tốc độ chạy của laptop đó là virus. Nếu laptop của bạn bị nhiễm virus chắc chắn nó sẽ chạy rất chậm. Vì vậy, bạn nên trang bị sẵn cho laptop một phần mềm diệt virus hoặc tải các phần mềm về máy như Kaspersky, BIT,…
-845x500.jpg)
Phần mềm diệt virus Kaspersky an toàn cho laptop của bạn
Giữ cho máy tính của bạn không bị quá nóng
Khi laptop của bạn quá nóng do sử dụng lâu sẽ ảnh hưởng đến hiệu suất và khiến laptop chạy chậm. Vì vậy, bạn nên sử dụng laptop ở nơi thoáng mát hoặc sử dụng với quạt tản nhiệt.

Bạn nên sử dụng laptop ở nơi thoáng mát hoặc sử dụng với quạt tản nhiệt
Làm sạch máy tính của bạn thường xuyên
Laptop sử dụng thời gian dài sẽ dễ tích tụ nhiều bụi bẩn khiến laptop nóng lên nhanh hơn khi hoạt động và ảnh hưởng đến các linh kiện bên trong. Vì vậy, bạn nên có thói quen vệ sinh, lau chùi laptop thường xuyên để giúp laptop chạy nhanh hơn và kéo dài tuổi thọ của nó.

Bạn nên có thói quen vệ sinh laptop thường xuyên để giúp nó chạy nhanh hơn và kéo dài tuổi thọ
Hy vọng những chia sẻ trên đã giúp bạn tìm ra cách tăng tốc máy tính để máy luôn mượt mà như mới. Nếu có thắc mắc gì vui lòng để lại bình luận bên dưới để thtrangdai.edu.vn có thể hỗ trợ bạn ngay lập tức!
Cảm ơn bạn đã đọc bài viết 12 cách tăng tốc máy tính (laptop) giúp máy tính luôn mượt mà như mới tại thtrangdai.edu.vn. Các bạn có thể bình luận, xem thêm các bài viết liên quan bên dưới và hy vọng nó có ích. Thông tin thú vị hữu ích cho bạn.
Nhớ để nguồn: 12 cách tăng tốc máy tính (laptop) giúp chiếc máy luôn mượt như mới tại thtrangdai.edu.vn
Chuyên mục: Blog