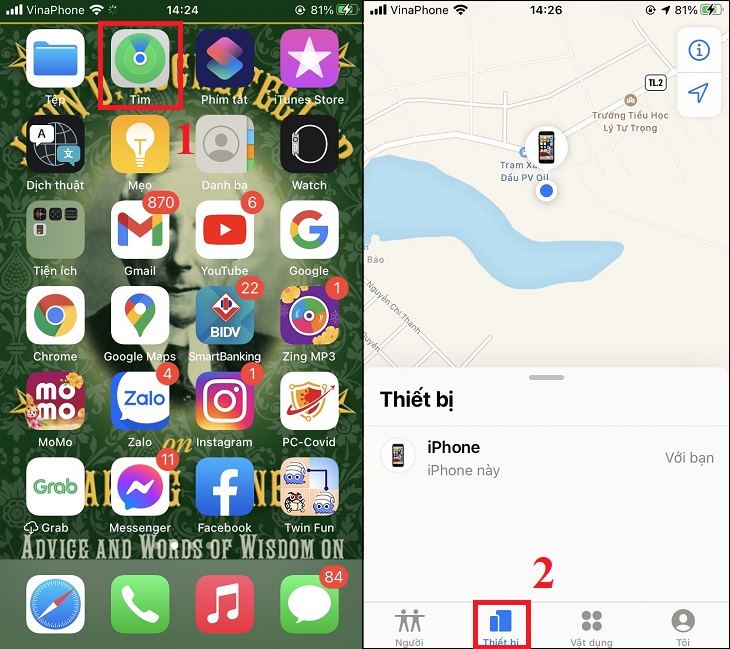Bạn đang xem bài viết 16 lỗi thường gặp trên tai nghe Apple AirPods và cách khắc phục nhanh chóng tại thtrangdai.edu.vn bạn có thể truy cập nhanh thông tin cần thiết tại phần mục lục bài viết phía dưới.
Sau thời gian dài sử dụng, người dùng thường khó tránh khỏi một số lỗi trên tai nghe Apple AirPods – dòng tai nghe với nhiều tiện ích như tai nghe sạc không dây, tai nghe pin trên 8 giờ, chống ồn…, gây ảnh hưởng đến chất lượng tai nghe. Cùng thtrangdai.edu.vn điểm qua một số lỗi thường gặp Apple AirPods và cách khắc phục nhanh chóng nhé!
Xem ngay túi đựng AirPods giảm giá SỐC
Tìm tai nghe AirPods bị thất lạc
Đây thực chất không phải là lỗi của AirPods, tuy nhiên đây lại là vấn đề mà người dùng thường gặp nhất. Với thiết kế nhỏ gọn, việc bạn để lạc chúng là chuyện dễ dàng xảy ra. Vậy có 2 cách để chúng ta có thể tìm được tai nghe AirPods trên cả máy tính cũng như điện thoại.
Đối với những AirPods chính hãng của Apple sản xuất sẽ được cài đặt và tự động kết nối thông qua iCloud, mà không cần phải kết nối chúng với bất kỳ thiết bị khác. Vì vậy, nếu AirPods của bạn bị thất lạc thì có thể tìm qua máy tính, thiết bị thông minh của Apple.
Tìm bằng điện thoại, iPads, iPod Touch
Bước 1: Truy cập vào ứng dụng Tìm của iPhone > Chọn mục Thiết bị trên ứng dụng.
Bước 2: Chọn tên AirPods của bạn để tìm được vị trí của chúng.

Tìm bằng máy tính
Bước 1: Đầu tiên, bạn hãy truy cập iCloud.com > Đăng nhập bằng tài khoản ID Apple của bạn.

Bước 2: Chọn Cho phép trên điện thoại iPhone của bạn.

Bước 3: Nhập mã xác nhận trên điện thoại iPhone gửi về vào máy tính.

Bước 4: Sau đó, bấm chọn Tìm iPhone.

Bước 5: Chọn Tất cả các thiết bị > Chọn tên AirPods của bạn để tìm vị trí của chúng.

Không thể ghép nối với iPhone, Android
Khi gặp vấn đề này bạn nên đưa AirPods về hộp sạc khoảng 10 giây. Sau đó, rút tai nghe ra và thực hiện đeo lại vào tai bạn xem có hoạt động không.
Trong trường hợp vẫn không hoạt động bạn nên thực hiện bật/tắt Bluetooth rồi thực hiện các bước mà bạn làm ngay từ đầu để thực hiện kết nối AirPods với thiết bị.
Nếu như sử dụng hai cách trên vẫn không được thì bạn nên thực hiện khởi động lại AirPods với các bước như sau:
Bước 1: Đưa AirPods vào hộp sạc sau đó mở nắp.

Bước 2: Giữ bấm nút tròn ở phía sau cho đến khi đèn LED nhấp nháy trắng đợi khoảng 15 giây khi thấy đèn LED chuyển sang màu đỏ sau đó nhấp 3 lần thì bắt đầu thả tay ra.

AirPods không thể kết nối với máy tính
Trường hợp AirPods không thể kết nối được với máy tính thì bạn cần thực hiện các bước như sau:
Bước 1: Đầu tiên, tắt chế độ Bluetooth trên máy tính.

Bước 2: Sau đó chờ khoảng 10 giây và thực hiện kết nối Bluetooth lại với AirPods.

Nếu thực hiện thao tác trên vẫn không hiệu quả, bạn hãy thực hiện thao xóa chức năng Bluetooth đang chạy ngầm trên MacOS:
Bước 1: Đầu tiên, mở cửa sổ Terminal mới sau đó nhập: Sudo pkill blued > Bấm chọn Enter.
Bước 2: Sau đó, bạn hãy nhập mật khẩu của Macbook > Bấm Enter > Chờ khoảng 2 giây cho máy tính thiết lập và kết nối với AirPods.

Cuộc gọi bị gián đoạn
Cuộc gọi bị gián đoạn chính là lỗi gây khó chịu nhất cho người dùng khi sử dụng AirPods. Cách để khắc phục trường hợp này đầu tiên bạn hãy thực hiện cuộc gọi với một bên của tai nghe trước.
Sau đó, bạn có thể thử lại cách khác như sau:
Bước 1: Chọn Cài đặt > Bật Bluetooth trên điện thoại. Lúc này, điện thoại sẽ hiển thị tên các thiết bị đang ghép nối
Bước 2: Chọn vào biểu tượng “i” ngay bên AirPods của bạn.

Bước 3: Chọn mục Micro > Chọn Micro AirPod bên trái hoặc phải tùy theo mong muốn của bạn.

Đối với trường hợp bạn không thực hiện được thì bạn nên khởi động lại AirPods (Reset AirPods).
Một bên AirPods không kết nối được
Lỗi một bên AirPods không thể kết nối được là lỗi phổ biến hay gặp khi sử dụng. Trường hợp này cũng khắc phục tương tự như xử lý hai bên của tai nghe không nghe được như sau:
Cách 1: Đưa một bên tai nghe về hộp sạc khoảng 10 giây sau đó lấy ra lại.
Cách 2: Thực hiện tắt và bật Bluetooth lại như ban đầu mà bạn kết nối AirPods.

Đã kết nối thành công nhưng không có âm thanh
Để khắc phục được lỗi khi kết nối thành công mà không thể nghe thấy âm thanh, đầu tiên bạn hãy kiểm tra dung lượng pin của AirPods. Trong trường hợp pin vẫn còn thì bạn nên mở tai nghe ra và để lại vào hộp sạc sau đó đóng nắp lại và mở ra đeo lại.
Nếu dung lượng pin của bạn đã đầy, bạn hãy bấm vào Cài đặt và kiểm tra sao cho đảm bảo các phần mềm đều được cập nhật và áp dụng được.
Trường hợp khi bạn thử 2 cách vẫn không thực hiện được, bạn có thể thực hiện cách sau:
Bước 1: Vào mục Cài đặt > Chọn Bluetooth vẫn đang kết nối với AirPods.
Bước 2: Chọn biểu tượng “i” bên cạnh chữ AirPods > Chọn quên thiết bị này.
Bước 3: Sau đó, để lại AirPods vào hộp và chờ khoảng 30 giây > Thực hiện kết nối lại AirPods như từ ban đầu.

Tiêu hao pin quá nhanh
Thông thường, một chiếc AirPods sẽ sử dụng được tai nghe pin từ 4 đến 6 giờ nếu được sạc pin đầy. Thời gian dùng để gọi cho một chiếc AirPods kéo dài khoảng 3 giờ đối với AirPod 2 và AirPods Pro.
Tuy nhiên, sau một thời gian sử dụng thì tuổi thọ của pin sẽ giảm nhanh hơn so với con số dự kiến ban đầu. Vậy để đảm bảo tránh tiêu hao pin quá nhanh bạn nên thử một số cách sau:
Thường xuyên kiểm tra và đảm bảo chức năng Tự động phát hiện tai được bật. Chính thao tác này sẽ giúp cho AirPods có thể hoạt động với lượng pin thấp nhất, về cơ bản thì tai nghe sẽ tự động tắt khi bạn không sử dụng tai nghe.
Nếu sử dụng cách này mà tình hình tiêu hao pin vẫn không cải thiện thì bạn nên khởi động lại AirPods (Reset AirPods).

Không thể thao tác trên AirPods
Hầu hết, các nhà sản xuất sẽ thiết kế bộ phận cảm ứng của AirPods rất nhạy giúp người dùng có thể thực hiện thao tác dễ dàng hơn. Tuy nhiên, nếu tính năng thao tác này không hoạt động bạn nên thực hiện bước kiểm tra sau:
Bước 1: Vào mục Cài đặt > Chọn Bluetooth đang kết nối với AirPods.
Bước 2: Nhấn vào biểu tượng “i” bên cạnh tên AirPods > Chọn mục bạn muốn cũng có thể tắt chúng hoàn toàn nếu thao tác của chúng quá phức tạp.

Cảm biến tự động phát nhạc không hoạt động
AirPods có cảm ứng rất nhạy cho dù bạn có đang đeo chúng hay không cũng dễ dàng thực hiện được thao tác dừng hay tiếp tục âm thanh. Trong trường hợp bạn vẫn đeo tai nghe nhưng âm thanh phát nhạc không hoạt động hoặc tạm dừng một cách bất ngờ. Bạn có thể dễ dàng kiểm tra bằng 2 cách:
Cách 1: Kiểm tra kết nối bằng Bluetooth
Sóng Bluetooth bị nhiễu cũng là một trong những yếu tố đầu tiên mà bạn nên suy nghĩ tới. Bạn nên kiểm tra lại sóng Bluetooth hoặc có thể di chuyển đến nơi khác có ít sóng Bluetooth hơn. Ngoài ra, bạn cũng nên chú ý đến Wi-Fi cũng là một trong những yếu tố mà bạn nên quan tâm.

Cách 2: Tắt tính năng tự động phát hiện tại
Bước 1: Vào mục Cài đặt > Chọn Bluetooth mà bạn đang kết nối với AirPods.
Bước 2: Chọn vào biểu tượng “i” bên cạnh AirPods mà bạn kết nối > Chọn Tắt tính năng Tự động phát hiện tai.

Âm thanh bị ngắt quãng
Âm thanh của AirPods bị ngắt quãng ảnh hưởng bởi nhiều yếu tố khác nhau. Nguyên nhân lớn nhất là do kết nối không ổn định, các loại tai nghe AirPods chỉ có khả năng kết nối ổn định trong phạm vi 10m, thậm chí cao nhất là 15m.
Vì vậy, nếu bạn đang nghe AirPods trong phạm vi 15m thì hiện tượng âm thanh sẽ bị ngắt quãng, chất lượng âm thanh của tai nghe cũng không ổn định hoặc có thể là ngừng kết nối.
Bên cạnh đó, nếu Bluetooth cũng như tai nghe ổn định thì bạn nên kiểm tra lại các thiết bị có thể gây nhiễu cho tai nghe.

Tai nghe Bluetooth AirPods Pro MagSafe Charge Apple MLWK3 Trắng
Âm lượng nhỏ khi kết nối với thiết bị Android
Nếu bạn đang thực hiện kết nối AirPods với một thiết bị Android khác thì chất âm thanh sẽ nhỏ hơn nhiều so với các thiết bị iOS, đây cũng là một trong những lỗi cơ bản thường gặp nhất.
Khi sử dụng AirPods với thiết bị Android không có sự hỗ trợ tự động như các thiết bị của iOS. Dưới đây là một số cách khắc phục bạn có thể áp dụng như sau:
Cách 1
Bước 1: Nhấn nút tăng hoặc giảm âm lượng để menu âm lượng được xuất lượng.
Bước 2: Kéo mũi tên đi xuống > Chọn Chỉnh âm lượng Media sau đó điều chỉnh theo cách mà bạn muốn.

Cách 2
Bước 1: Vào mục Cài đặt > Chọn Kết nối.
Bước 2: Chọn mục Bluetooth > Chọn Nâng cao góc trên của bên phải.
Bước 3: Chọn Tắt tính năng Đồng bộ âm lượng Media.

Sự cố âm thanh hoặc nhiễu
Âm thanh có chất âm trung bình hoặc bị nhiễu có nhiều nguyên nhân gây ra, vì vậy rất khó để chuẩn đoán được lỗi của AirPods. Lỗi này có thể do ảnh hưởng quá trình giao thoa kết nối Bluetooth dẫn đến âm thanh bị nhiễu, chất lượng thấp thậm chí là ngắt kết nối.

Tai nghe Bluetooth AirPods 3 Apple MME73 Trắng
Nếu hiện tượng này thường hay xảy ra ở một địa điểm nào đó thì chắc chắn sẽ xảy ra hiện tượng giao thoa. Nếu hiện tượng này xảy ra trong nhà bạn thì bạn nên tìm kiếm thiết bị gây nhiễu cho AirPods và để chúng ra chỗ khác.
Ngoài ra, cũng có một cách khắc phục mà nhiều người thực hiện hiệu quả nhưng hơi bất tiện. Tắt chế độ Wi-Fi khi nghe điện thoại bằng AirPods giúp cho chúng hoạt động hiệu quả hơn. Nếu tai nghe xảy ra tình trạng lặp tiếng, bạn nên chọn tắt Automatic Ear Detection.

Tiếp xúc với nước
Nếu bạn vô tình làm rơi tai nghe AirPods rơi vào trong nước cũng như vừa đeo tai nghe vừa tập thể dụng có thể làm chúng ngấm nước. Đối với sự cố này cũng khá phổ biến nên bạn đừng quá lo lắng mà hãy thực hiện các thao tác sau:
Đầu tiên, sử dụng khăn khô, mềm lau sạch nước trên tai nghe AirPods sau đó, để tai nghe ở ngoài hộp vài giờ. Nếu hộp đựng AirPods của bạn cũng bị ướt thì bạn hãy mở nắp hộp ra sau đó úp ngược lại và sau đó để y nguyên vậy trong vài giờ.

Tai nghe Bluetooth AirPods Pro Wireless Charge Apple MWP22 có thể chống được mưa nhỏ và mồ hôi khi vận động, nhưng bạn nên chú ý không nên đeo khi bơi hoặc ngâm nước
AirPods không sạc được
Lỗi không sạc được cũng là lỗi không mấy xa lạ đối với những ai sử dụng AirPods. Để khắc phục lỗi này đầu tiên bạn hãy kiểm tra cáp sạc trước, nếu cáp sạc của bạn bình thường thì bạn hãy kiểm tra cổng Lightning.
Nếu như bạn mang AirPods ra ngoài với các loại bụi, lông tơ và mảnh vụn có thể bám vào cổng sạc. Vì vậy, bạn có thể vệ sinh chúng bằng cách sử dụng một vật mỏng, sắc, nhọn để cạo những bụi bẩn bên trong xuống để loại bỏ những thứ bên trong.

Tai nghe Bluetooth AirPods 2 Wireless charge Apple MRXJ2
AirPods liên tục rơi ra khỏi tai
Tai nghe hầu hết sẽ được thiết kế với một kích thước giống nhau tuy nhiên thì tai của mỗi người sẽ có kích cỡ khác nhau. Vì vậy, trong quá trình đeo tai nghe có thể rơi ra khi bạn thực hiện một thao tác nhỏ như nói chuyện, tập thể dục,…
Để khắc phục tình trạng tránh rớt tai nghe khỏi tai bạn có thể mua thêm dây đeo chống rớt cho AirPods với giá cả phải chăng như dây đeo Spigen.

Một số lưu ý để sử dụng tai nghe AirPods hiệu quả
Để sử dụng AirPods hiệu quả và bền hơn thì bạn nên cẩn thận và chú ý tránh mắc những lỗi này để đảm AirPods của bạn vẫn luôn hoạt động tốt.
- Khi kết nối AirPods với thiết bị iPhone, iPad, iPod Touch đều phải sử dụng hệ điều hành iOS phiên bản 10.2 trở lên.
- Còn đối với Apple Watch, bạn nên sử dụng hệ điều hành WatchOS 3 trở lên.
- Đối với máy tính Macbook bạn phải sử dụng phiên bản với hệ điều hành MacOS Sierra trở lên.
- Khi thực hiện kết nối bạn nên để hộp sạc sát với thiết bị.
- Lưu ý khi kết nối bạn nên bật tính năng Bluetooth.
- Bạn nên thường xuyên Reset AirPods để hạn chế những lỗi có thể xảy ra.

Bài viết trên đã giới thiệu đến bạn 16 lỗi thường gặp trên tai nghe Apple AirPods và cách khắc phục nhanh chóng. Hy vọng sẽ mang đến những thông tin hữu ích cho bạn. Nếu có thắc mắc gì, hãy để lại bình luận bên dưới để được hỗ trợ nhé!
Cảm ơn bạn đã xem bài viết 16 lỗi thường gặp trên tai nghe Apple AirPods và cách khắc phục nhanh chóng tại thtrangdai.edu.vn bạn có thể bình luận, xem thêm các bài viết liên quan ở phía dưới và mong rằng sẽ giúp ích cho bạn những thông tin thú vị.
Nhớ để nguồn: 16 lỗi thường gặp trên tai nghe Apple AirPods và cách khắc phục nhanh chóng tại thtrangdai.edu.vn
Chuyên mục: Blog