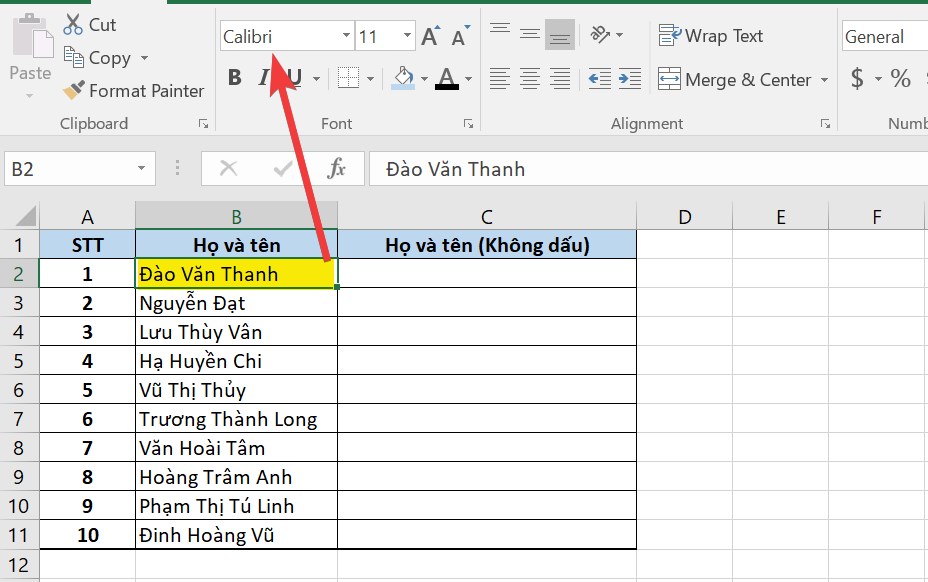Bạn đang xem bài viết 2 cách xóa dấu tiếng Việt trong Excel đơn giản, dễ hiểu tại thtrangdai.edu.vn. Bạn có thể truy cập nhanh những thông tin cần thiết trong mục lục bài viết dưới đây.
Bạn đang gặp rắc rối vì phải xử lý nhiều dữ liệu và cần loại bỏ dấu tiếng Việt để phục vụ cho mục đích công việc nào đó? Bài viết dưới đây sẽ giới thiệu tới các bạn 3 cách xóa dấu tiếng Việt ngay trong Excel đơn giản, các bạn cùng tham khảo nhé!
Sử dụng UniKey
Bước 1: Xác định font chữ bạn đang sử dụng.
Trước khi xóa dấu, bạn cần xác định font chữ mình đang sử dụng trên Excel để chọn bảng mã chuyển đổi phù hợp.
- Phông chữ Unicode: Arial, Times New Roman, Calibri,…
- Các font thuộc bảng mã TCN3: Bắt đầu bằng chữ .Vn (.VnTimes, .VnTimesH,…)
- Font thuộc bảng mã VNI Windows: Bắt đầu bằng chữ VNI (VNI-Times,…)
Bây giờ hãy nhấp vào bất kỳ ô nào hoặc chọn vùng chứa dữ liệu cần bỏ chọn. Ví dụ bên dưới sử dụng font Calibri (thuộc bảng mã Unicode).
Bước 2: Copy nội dung cần bỏ dấu.
Bạn có thể sao chép bằng cách thực hiện: Chọn (đánh dấu) vùng cần sao chép > Nhấn Ctrl + C hoặc nhấp chuột phải và chọn Sao chép.

Bước 3: Tiến hành xóa dấu.
Nhấp chuột phải vào biểu tượng UniKey ở góc dưới bên phải màn hình > Nhấp vào Công cụ [CS+F6] như minh họa dưới đây.
![Nhấn chọn Công cụ [CS+F6] Nhấn chọn Công cụ [CS+F6]](https://external-content.duckduckgo.com/iu/?u=https://cdn.tgdd.vn/Files/2021/06/12/1359802/cach-bo-dau-tieng-viet-trong-excel-9.jpg)
Bảng chuyển đổi UniKey Toolkit xuất hiện. Bây giờ, tại phần Bảng mã, bạn cần đảm bảo bảng mã Nguồn và Bảng mã đích giống nhau (trùng với bảng mã của font chữ bạn muốn bỏ đánh dấu). Tiếp theo, trong phần Tùy chọn, đánh dấu vào ô Xóa dấu > Nhấp vào nút Chuyển mã.

Bạn có thể nhấp vào Đóng để đóng lại bảng chuyển đổi.
Bước 4: Dán kết quả vừa thu được vào vùng ô cần lấy kết quả. Vậy là bạn đã hoàn thành xong thao tác xóa dấu!

Sử dụng VBA trong Excel
Excel chưa có chức năng hỗ trợ bỏ dấu tiếng Việt nên bạn phải sử dụng hàm tự tạo trong VBA. Khi viết mã bằng VBA, bạn có thể tạo các hàm có cách sử dụng tương tự như các hàm trong Excel và sử dụng các hàm này để thực hiện các phép tính.
Bước 1: Mở file Excel có dấu cần xử lý > Nhấn tổ hợp phím Alt + F11 để mở chương trình VBA > Chọn Insert > Module.

Bước 2: Truy cập link mã TẠI ĐÂY > Copy đoạn mã này sau đó dán lại vào cửa sổ Module hiện ra bằng tổ hợp phím Ctrl + V.

Bước 3: Quay lại màn hình chính, mở menu File > Options > Excel Options hộp thoại xuất hiện.
Bây giờ chọn Trung tâm tin cậy > Cài đặt trung tâm tin cậy…

Bước 5:
Tại ô C2 nhập công thức
=ConvertToUnSign(B2)
Chúng tôi có được kết quả như sau:

Các bạn có thể tiếp tục xóa dấu cho dữ liệu ở các ô còn lại bằng hàm sao chép công thức của Excel như hướng dẫn ở hình bên dưới.

Cuối cùng các bạn sẽ nhận được bảng kết quả có tên tiếng Việt đã được bỏ dấu như sau.

Trên đây là hướng dẫn cách bỏ dấu tiếng Việt trong Excel đơn giản và dễ thực hiện. Hy vọng bài viết này sẽ giúp ích cho các bạn trong việc làm việc với Excel!
Cảm ơn các bạn đã xem bài viết 2 cách bỏ dấu tiếng Việt trong Excel đơn giản và dễ hiểu nhất tại thtrangdai.edu.vn. Các bạn có thể bình luận, xem thêm các bài viết liên quan bên dưới và hy vọng nó sẽ giúp ích cho bạn. Thông tin thú vị.
Nhớ để nguồn: 2 cách bỏ dấu Tiếng Việt trong Excel đơn giản dễ hiểu nhất tại thtrangdai.edu.vn
Chuyên mục: Blog