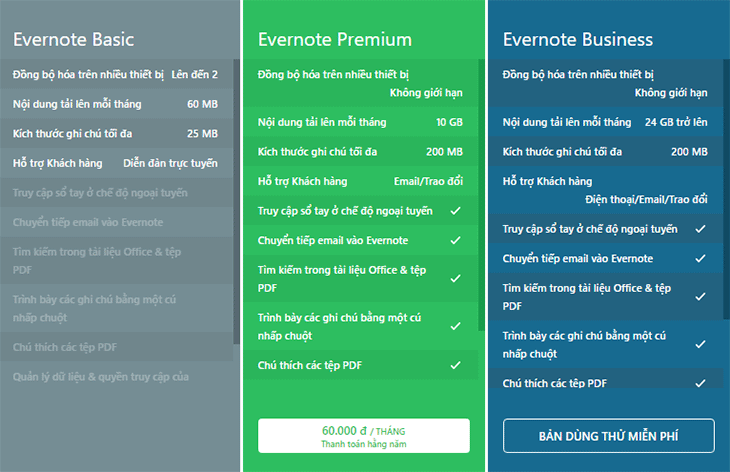Bạn đang xem bài viết 25 mẹo cực hữu ích khi sử dụng Evernote bạn nên biết tại thtrangdai.edu.vn bạn có thể truy cập nhanh thông tin cần thiết tại phần mục lục bài viết phía dưới.
Hiện nay có rất nhiều phần mềm hỗ trợ ghi chú, nhưng Evernote vẫn giữ vững vị thế 1 trong những phần mềm hiệu quả nhất bởi các ưu điểm và tính năng vượt trội. Bài viết dưới đây sẽ liệt kê cho bạn 25 mẹo cực kì hữu ích khi sử dụng Evernote.
1. Evernote Premium
Sau khi sử dụng Evernote 1 thời gian, bạn có thể cân nhắc mua gói Evernote Premium để tăng trải nghiệm người dùng. Cụ thể, ở bản miễn phí, kích thước tối đa cho mỗi ghi chú là 25 MB, và tải lên tối đa 60 MB mỗi tháng. Đối với bản Premium, mỗi ghi chú có thể chứa đến 200 MB, và tải lên đến 10 GB mỗi tháng.
Ngoài ra, những tính nắng tuyệt vời khác như không giới hạn thiết bị liên kết, truy cập ghi chú ngoại tuyến và chuyển tiếp email vào ghi chú cũng được tích hợp, hỗ trợ tốt hơn cho người sử dụng.
Phí sử dụng Evernote Premium là 60.000đ / tháng, tương đương 2.000đ / ngày để có thể tận hưởng các tính năng tuyệt vời của ứng dụng.
2. Evernote Web Clipper
Đây là tiện ích mở rộng tuyệt vời của Evernote, sử dụng được cho các trình duyệt web như Google Chrome, Safari, Firefox, Opera,… Với tiện ích này, bạn có thể lưu lại đa số các trang web mà mình xem qua chỉ bằng 1 cú click chuột. Việc này sẽ giúp bạn tiết kiệm thời gian cho việc ghi chú, đồng thời sẽ hiển thị trang web đầy đủ hơn so với những cách sao chép nội dung trang web thông thường.

Ngoài ra, bạn cũng có thể tuỳ chỉnh nơi lưu, cách thức lưu (lưu ảnh chụp màn hình, lưu cả trang web, lưu từng đoạn của bài viết,…) phù hợp với từng nhu cầu sử dụng.

3. Gửi email cho mọi người
Bạn có thể dễ dàng chuyển tiếp nội dung ghi chú thành dạng email và gửi cho người khác. Đồng thời, đối với bản Premium và Business, Evernote còn hỗ trợ bạn 1 tài khoản email dùng chung. Bạn có thể chia sẻ tài khoản đó cho mọi người, và khi cần, bạn chỉ việc chuyển tiếp ghi chú vào đó, mọi người có thể đọc và chỉnh sửa nó dễ dàng.

4. Gộp nhiều ghi chú
Đôi khi, bạn sẽ có nhiều ghi chú với nội dung liên quan đến nhau. Evernote sẽ hỗ trợ bạn gộp chúng lại theo thứ tự mà bạn mong muốn bằng công cụ Merge. Đồng thời, bạn cũng có thể tương tác nhiều ghi chú cùng 1 lúc. Việc này sẽ giúp bạn tiết kiệm được nhiều thời gian và công sức so với cách gộp ghi chú truyền thống.

Để gộp, bạn chỉ cần nhấn giữ phím Shift và chọn từng ghi chú bạn muốn. Sau đó, sắp xếp chúng theo thứ tự xuất hiện và lưu lại. Khi đó, bạn cũng có thể chuyển tiếp chúng thành email hay trình chiếu,…
5. Lưu trữ dạng chồng
Bạn có thể tưởng tượng Evernote giống như một cặp sách (Stacks), bên trong chứa nhiều quyển tập (Notebooks), và trong mỗi quyển tập chứa nhiều trang ghi chú (Notes). Lưu trữ theo cách này giúp ghi chú của bạn trông hệ thống và dễ tìm kiếm hơn.

Chẳng hạn, bạn tạo một Stack mang tên “Du lịch”, bên trong đó sẽ chứa từng Notebooks về từng địa điểm bạn đã đi qua. Và ở mỗi địa điểm, bạn sẽ lưu các Notes về chúng, chẳng hạn như ẩm thực, văn hoá, lễ hội, ảnh chụp, địa điểm vui chơi,…
6. Thêm nhắc nhở
Bất kì ghi chú nào bạn cũng có thể tạo nhắc nhở cho nó bằng cách chọn Reminder (biểu tượng chuông báo thức) ở góc trên bên phải màn hình. Reminder sẽ giúp bạn quản lí tốt thời gian và lịch hoạt động của mình.

Chẳng hạn bạn cần sử dụng ghi chú đó vào đầu tuần sau, hoặc lên đề cương ôn tập mỗi ngày cho bài thi cuối kì sắp tới, thì Reminder là 1 tính năng hỗ trợ vô cùng hiệu quả.
7. Lên danh sách công việc
Tính năng này tương tác vô cùng hoàn hảo với Reminder ở trên. Evernote sẽ cho bạn tạo ra một ghi chú ở dạng To-do list với các khung check. Mỗi việc hoàn thành bạn chỉ cần đánh dấu vào khung check đó là được. Việc này sẽ giúp bạn lên kế hoạch chi tiết và danh sách cụ thể cho từng công việc cần làm.

Chẳng hạn bạn có thể tạo ra 1 danh sách bài cần ôn tập trước ngày thi, và ở mỗi bài ôn tập, bạn tạo ra 1 ghi chú kèm Reminder nhắc nhở. Khi đó, việc ôn tập sẽ trở nên hệ thống và hiệu quả hơn. Hay bạn có thể tạo ra 1 danh sách trước khi đi mua sắm, việc này sẽ giúp bạn kiểm soát tốt hơn những thứ mình cần mua.
8. Bảo mật cho ghi chú
Để tăng tính bảo mật, bạn có thể bật tính năng Xác thực 2 bước. Đối với 1 số dòng điện thoại có cảm biến vân tay, bạn có thể sử dụng vân tay của mình để khoá ghi chú, hoặc sử dụng mật khẩu xác thực. Những ghi chú quan trọng, hay những nội dung cá nhân, riêng tư thì tính năng này sẽ vô cùng hữu ích.

9. Theo dõi chi tiêu
Chúng ta đang sống trong nền công nghiệp tự động hoá, đa phần chi tiêu của chúng ta đều được ghi lại ở dạng hoá đơn, hoá đơn tiền điện-nước-wifi, hoá đơn mua hàng tại siêu thị, hoá đơn mua hàng online, hoá đơn tại cửa hàng ăn uống,… Trong khi các cửa hàng sẽ lưu trữ chúng trên hệ thống, chúng ta lại cầm nhiều tờ hoá đơn khác nhau, khiến cho việc lưu trữ đôi lúc gặp khó khăn.

Evernote sẽ hỗ trợ bạn hiệu quả ở mảng này. Bạn có thể tạo ra một notebook riêng với tên là “Hoá đơn”, sau đó những notes nhỏ sẽ được tạo ra liên quan đến từng loại chi tiêu như ăn uống, giải trí, giáo dục,… Ở mỗi note, bạn sẽ chụp ảnh hoá đơn lại, và ghi chú thêm những thông tin cần thiết, gắn tag chúng vào. Như vậy là bạn đã có một hồ sơ quản lí chi tiêu hiệu quả.
10. Tạo note nhanh chóng
Với phiên bản Evernote trên điện thoại thông minh, bạn có thể tạo phím tắt New notes ra ngoài màn hình. Ngoài ra, bạn cũng có thể tuỳ chọn tạo ghi chú với các ảnh chụp màn hình, hay tạo ghi chú với bản ghi âm,… vô cùng tiện lợi.

Hơn nữa, với những ghi chú thường xuyên tương tác, bạn có thể ghim chúng ra ngoài màn hình và mở lên ngay khi nhấn vào nó.
11. Tự động nhận dạng ghi chú post-it
Ghi chú post-it là dạng giấy ghi chú, mặt sau có lớp keo dán, dùng để đính lên máy tính, tủ lạnh, tường, bảng, cửa ra vào,… để mọi người dể dàng quan sát.
Chức năng tự động nhận dạng ghi chú post-it này giống như tính năng scan giấy của các ứng dụng scanner. Chẳng hạn bạn tạo 1 ghi chú mới và bật chức năng chụp ảnh lên, đưa lại gần giấy post-it, Evernote sẽ tự động nhận dạng văn bản trên giấy đó và đưa vào ghi chú.

Đối với mỗi màu của giấy Evernote sẽ nhận dạng và đưa ra loại lưu trữ khác nhau. Chẳng hạn đối với màu vàng electric, Evernote sẽ tạo ra ghi chú Reminder kèm tag và nội dung tương ứng. Bạn có thể tuỳ chỉnh sự nhận dạng này ở mục Settings > Camera > Ghi chú Post-it.
12. IFTTT: Lưu ghi chú ở mọi nơi
IFTTT (If This, Then That) là một công cụ tự động hoá tuyệt vời. Đối với Evernote, IFTTT có thể hỗ trợ đa dạng nhiều vấn đề.
Chẳng hạn, bạn có thể cài đặt Evernote tự động tạo 1 ghi chú mới với nội dung tương tự như email bạn vừa nhận được từ khách hàng. Hoặc tự động ghi âm và lưu lại đoạn đối thoại mỗi khi nhận cuộc gọi từ 1 số được chỉ định.

Bạn cũng có thể tự động gửi mail với nội dung giống ghi chú ngay khi ghi chú đó được gắn tag, chẳng hạn như tag “send mail”. Hay tương tác với Webhook, Twitter, Facebook,… để đăng những nội dung từ ghi chú của bạn.
Mọi công việc sẽ được tự động hoá thông qua IFTTT, giúp bạn tương tác tối đa với Evernote, tăng trải nghiệm sử dụng của mình.
13. Công cụ học tập tuyệt vời
Những tính năng vừa kể trên sẽ hỗ trợ cực kì tốt cho học sinh và sinh viên trong quá trình học tập. Ngoài tạo ra lịch ôn tập kèm nhắc nhở, bạn cũng có thể lên lịch cho deadlines, ghi âm bài giảng. Hay việc tạo 1 notebook cho từng môn học với các ghi chú bên trong là các tài liệu và đề cương cũng giúp bạn quản lí việc học tập hiệu quả hơn.
14. Chia sẻ cho tất cả mọi người
Gần giống như gửi email, bạn có thể trực tiếp tạo ra 1 đường dẫn và chia sẻ chúng cho tất cả mọi người cùng vào đọc và chỉnh sửa. Việc này giống như tạo 1 ghi chú dùng chung cho nhóm người dùng. Hoặc bạn có thể giới hạn Read only, mọi người chỉ có thể vào xem nội dung nhưng không chỉnh sửa được.

Với hỗ trợ đầy đủ về hình ảnh, âm thanh, bảng, check box,… thì ghi chú chia sẻ bởi Evernote sẽ vô cùng trực quan và tuyệt vời.
15. Mã hoá văn bản
Đây cũng là 1 tính năng vô cùng tuyệt vời của Evernote. Khi chia sẻ note công khai, có những nội dung mà bạn không muốn người khác xem được, thì mã hoá sẽ giúp bạn bảo mật những nội dung này.

Bằng việc bôi đen nội dung mà bạn muốn mã hoá, nháy chuột phải, chọn Encrypt Selected Text, sau đó tạo mật khẩu giải khoá, bạn có thể khoá lại nội dung đó và chỉ những người có mật khẩu mới xem được.

16. Tạo Local notebook
Local notebook là những ghi chú chỉ xuất hiện tại thiết bị đang sử dụng, và không tự động đồng bộ với các thiết bị khác. Chẳng hạn như bạn đang sử dụng laptop để soạn ghi chú bằng Local notebook, thì ghi chú đó chỉ xuất hiệ trên laptop, những thiết bị kết nối khác như điện thoại sẽ không thể đồng bộ.

Để làm được điều này, bạn vào File > New Local Notebook, một ghi chú Local sẽ được tạo ra, tính năng tương tự như những ghi chú bình thường khác.
17. Nhập thư mục
Bởi sự đa dạng về nội dung lưu trữ nên bạn có thể tải 1 thư mục bất kì lên Evernote bằng lệnh Import Folders. Chẳng hạn bên trong thư mục chứa các tập tin powerpoint, word, excel, pdf,… thì sau khi tải thư mục lên, tất cả tập tin đó sẽ được lưu trữ vào notebook.

Quản lí tất cả tài liệu cùng lúc bằng Evernote giúp bạn xử lí công việc hiệu quả và tiết kiệm thời gian hơn.
18. Chụp ảnh màn hình
Một trong những tính năng tuyệt vời của Evernote so với các ứng dụng ghi chú khác là chức năng chụp ảnh màn hình. Bằng công cụ Screenshot bạn có thể chụp lại mọi thứ xuất hiện trên màn hình, chẳng hạn chụp lại nội dung của 1 trang web, chụp lại 1 đoạn văn bản, 1 hình ảnh,…

Sau khi chụp, Evernote sẽ tự động tạo ra 1 ghi chú mới và lưu ảnh chụp vào đó, thay vì chỉ lưu vào Clipboard như ứng dụng chụp ảnh màn hình thông thường, bạn sẽ không cần ứng dụng thứ 2 để dán ảnh vào nữa.
19. Chức năng ghi âm
Giống như những gì đã đề cập, Evernote cho phép bạn ghi âm mọi lúc. Chức năng này hỗ trợ tốt hơn với thiết bị điện thoại, máy tính bảng. Bạn chỉ cần tạo 1 ghi chú dạng ghi âm, ứng dụng sẽ ngay lập tức ghi lại nội dung đó, và lưu trữ dạng .m4a ngay khi bạn bấm dừng.
Sau khi ghi âm, bạn có thể nghe lại đoạn đó bằng các thiết bị khác như laptop, và chia sẻ cho tất cả mọi người.
20. Thanh công cụ tuỳ chỉnh
Với hàng loạt các công cụ phổ biến, tiện lợi, bạn có thể dễ dàng sắp xếp và tuỳ chỉnh chúng trên theo sở thích. Chẳng hạn ta có thể kể đến các nút tắt công cụ như tạo ghi chú mới, ghi âm, chụp ảnh màn hình, gửi email, in, sao chép URL,… Bạn vào Tools > Custimize Toolbar, một danh sách công cụ hiện ra cho phép bạn tuỳ chỉnh theo ý muốn.

21. Tạo mục lục
Giống như một quyển sách, luôn có mục lục để bạn dễ dàng tìm đến nội dung mình mong muốn, thì Evernote cũng hỗ trợ được như vậy. Bằng cách chọn nhiều ghi chú cùng một lúc (nhấn giữ phím Shift hoặc Ctrl trong lúc chọn) > Create Table of Content Notes, bạn đã có thêm 1 ghi chú mới với đường dẫn đến các ghi chú khác vô cùng tiện lợi.

22. Chức năng tìm kiếm ghi chú
Chức năng tìm kiếm ghi chú của Evernote vô cùng hiệu quả, bởi khả năng tìm kiếm theo tên ghi chú, theo tag, hay theo thời gian viết. Chẳng hạn bạn cần tìm kiếm những ghi chú có gắn tag “ôn thi”, bạn chỉ cần nhập vào khung tìm kiếm “tag: học tập” hoặc “created: week-1” nếu bạn muốn tìm những ghi chú của tuần trước đó.
23. Phím tắt tiện lợi
Thay vì sử dụng chuột, bạn có thể sử dụng các phím tắt trên bàn phím, giúp cho việc sử dụng dễ dàng và nhanh chóng hơn. Các phím tắt phổ biến như:
- Ctrl + N = Tạo 1 ghi chú mới.
- Ctrl + Shift + N = Tạo notebook mới.
- Ctrl + Shift + T = Tạo tag mới.
- Ctrl + K = Chèn siêu liên kết (Hyperlink).
- Ctrl + Q = Thoát Evernote.
24. Sử dụng Evernote để trình chiếu
Gần giống như PowerPoint, Evernote cũng được sử dụng với chức năng trình chiếu. Bạn có thể dễ dàng bật chế độ trình chiếu và mang nội dung đó lên màn chiếu cho mọi người cùng xem.

Những nội dung tóm gọn, súc tích, font chữ rõ ràng, kèm hình ảnh minh hoạ, bảng số liệu,… sẽ giúp cho bài trình chiếu bằng Evernote của bạn vô cùng thu hút người xem.
25. Liên kết với Microsoft
OneNote là ứng dụng ghi chú, hay Outlook là ứng dụng quản lí thông tin cá nhân và email do Microsoft phát triển đã hỗ trợ liên kết với Evernote. Công cụ Import to OneNote sẽ cho phép bạn đồng bộ nội dung từ Evernote sang, hay mỗi khi bạn cài Reminder cho Evernote, dữ liệu sẽ tự liên kết với lịch trên Outlook.
Hi vọng bài viết trên sẽ cung cấp cho bạn những thông tin hữu ích trong quá trình sử dụng Evernote nhé.
Cảm ơn bạn đã xem bài viết 25 mẹo cực hữu ích khi sử dụng Evernote bạn nên biết tại thtrangdai.edu.vn bạn có thể bình luận, xem thêm các bài viết liên quan ở phía dưới và mong rằng sẽ giúp ích cho bạn những thông tin thú vị.
Nhớ để nguồn: 25 mẹo cực hữu ích khi sử dụng Evernote bạn nên biết tại thtrangdai.edu.vn
Chuyên mục: Blog