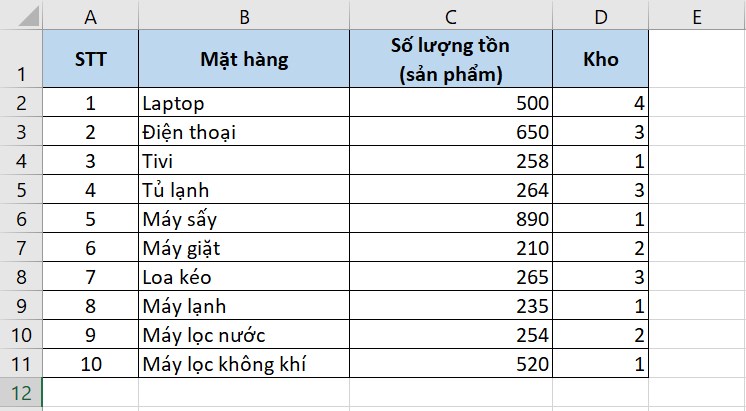Bạn đang xem bài viết 3 cách khôi phục và lấy lại Sheets đã xóa trong Excel tại thtrangdai.edu.vn. Bạn có thể truy cập nhanh những thông tin cần thiết trong mục lục bài viết dưới đây.
Bạn vô tình xóa mất nội dung nào đó khi làm việc trên Excel nhưng không biết cách khôi phục lại? Hãy cùng tham gia bài viết sau của thtrangdai.edu.vn để tìm hiểu 3 cách lấy lại nội dung đã xóa cực kỳ đơn giản nhé!
Sử dụng Hoàn tác/Ctrl Z
Ví dụ: bạn có bảng sau:
Khi thao tác dữ liệu bạn vô tình xóa mất nội dung “Số lượng hàng tồn kho” máy điều hòa không khí, máy lọc nước và máy lọc không khí.

Để lấy lại nội dung đã xóa, bạn có thể thực hiện một trong hai cách sau:
– Cách 1: Nhấn Ctrl + Z trên bàn phím cho đến khi khôi phục được nội dung mong muốn.
– Cách 2: Nhấn vào nút Undo (có hình mũi tên chỉ sang trái) trên thanh công cụ cho đến khi hiển thị lại nội dung muốn khôi phục.
Ngoài ra, nếu bạn bấm vào mũi tên ở bên phải nút Hoàn tác, bạn sẽ thấy một danh sách các hành động bạn có thể hoàn tác. Chọn hành động bạn muốn hoàn tác và Excel sẽ hoàn tác hành động đó cũng như tất cả các hành động tiếp theo mà bạn đã thực hiện.

Hoặc đối với các phiên bản Excel từ 2016 có thể gõ chữ “Hoàn tác” vào thanh tìm kiếm (biểu tượng bóng đèn, cạnh tab View) và thực hiện undo như hướng dẫn ở trên.

Sử dụng Tự động khôi phục
Bước 1: Đi tới Tệp.

Tiếp theo, chọn Tùy chọn.

Bước 2: Chọn Lưu trong danh sách menu bên trái > Trong phần Vị trí tệp Tự động Phục hồi, sao chép địa chỉ sao lưu tệp.

Bước 3: Sau khi sao chép nhấn Cancel để quay lại màn hình làm việc chính.

Bước 4: Tại màn hình chính chọn File.

Tiếp tục chọn Mở > Gần đây.

Bước 6: Dán đường dẫn bạn đã sao chép ở bước 2 vào hộp tìm kiếm (Tên tệp), sau đó tìm kiếm và mở lại bản sao lưu dựa trên thời gian bạn đã thao tác hiển thị trong cột Ngày sửa đổi.

Tắt File nhưng không bấm lưu
Cách này rất đơn giản, bạn bấm vào biểu tượng X (Tắt file) ở góc phải màn hình > Một menu hiện ra > Chọn Không lưu.