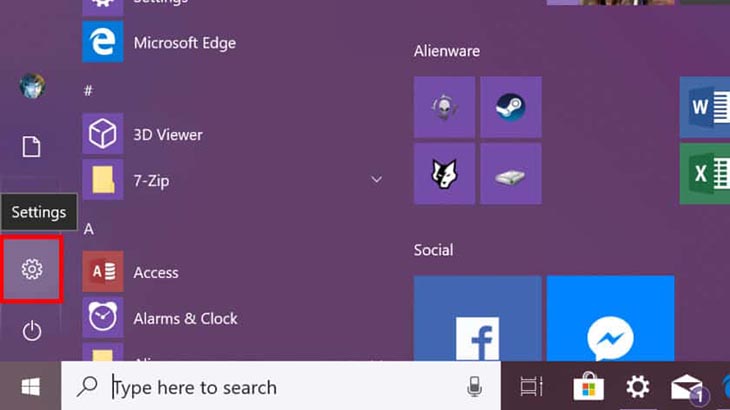Bạn đang xem bài viết Cách thay đổi trình duyệt mặc định trên Windows 10 tại thtrangdai.edu.vn. Bạn có thể truy cập nhanh những thông tin cần thiết trong mục lục bài viết dưới đây.
Trong Windows 10, trình duyệt mặc định là Microsoft Edge – được phát triển bởi Microsoft. Tuy nhiên, bạn hoàn toàn có thể thay đổi trình duyệt mặc định trên máy tính chỉ bằng một bước đơn giản. Hãy cùng thtrangdai.edu.vn tìm hiểu ngay nhé!
Thay đổi từ ứng dụng Cài đặt
Bước 1: Click vào bảng Start Menu và chọn Setting.
Bước 2: Chọn Ứng dụng.

Bước 3: Chọn Ứng dụng mặc định.
Bước 4: Tại trình duyệt Web, click vào trình duyệt mặc định bạn đang sử dụng.

Bước 5: Chọn trình duyệt mặc định mới trong cửa sổ mở ra.

Những thay đổi từ Microsoft Edge
Bước 1: Mở Microsoft Edge sau đó click vào biểu tượng Ba chấm ở góc bên phải của màn hình.
Bước 2: Chọn Cài đặt.
 Bước 3: Nhấp vào Thay đổi mặc định của tôi trong menu Chung.
Bước 3: Nhấp vào Thay đổi mặc định của tôi trong menu Chung.

Bước 4: Tại trình duyệt Web, click vào trình duyệt mặc định bạn đang sử dụng.
Bước 5: Chọn trình duyệt mặc định mới trong cửa sổ mở ra.

Đã thay đổi từ Google Chrome
Bước 1: Mở Google Chrome sau đó click vào biểu tượng ba chấm ở góc phải màn hình.

Bước 2: Chọn Cài đặt.
Lưu ý: Bạn cũng có thể nhập chrome://settings vào thanh địa chỉ.

Bước 3: Tìm đến phần Trình duyệt mặc định và nhấn vào Đặt làm mặc định.

Bước 4: Tại trình duyệt Web, click vào trình duyệt mặc định bạn đang sử dụng.
Bước 5: Chọn trình duyệt mặc định mới trong cửa sổ mở ra.

Những thay đổi từ Mozilla Firefox
Bước 1: Mở Mozilla Firefox sau đó click vào biểu tượng ba dấu gạch ngang ở góc phải màn hình.

Bước 2: Chọn Tùy chọn.
Lưu ý: Bạn cũng có thể nhập about:preferences vào thanh địa chỉ.

Bước 3: Chọn Đặt mặc định trên trang Chung.

Bước 4: Tại trình duyệt Web, click vào trình duyệt mặc định bạn đang sử dụng.
Bước 5: Chọn trình duyệt mặc định mới trong cửa sổ mở ra.

Lưu ý: Đối với các trình duyệt khác, các bước thay đổi trình duyệt mặc định cũng tương tự như các bước nêu trên.
Trên đây là cách thay đổi trình duyệt mặc định trên Windows 10. Hy vọng những thông tin trên sẽ giúp bạn sử dụng máy tính một cách tối ưu hơn. Chúc may mắn!
Cảm ơn bạn đã xem bài viết Cách thay đổi trình duyệt mặc định trên Windows 10 tại thtrangdai.edu.vn. Các bạn có thể bình luận, xem thêm các bài viết liên quan bên dưới và hy vọng thông tin sẽ giúp ích cho bạn. hấp dẫn.
Nhớ để nguồn: Cách thay đổi trình duyệt mặc định trên Windows 10 tại thtrangdai.edu.vn
Chuyên mục: Blog