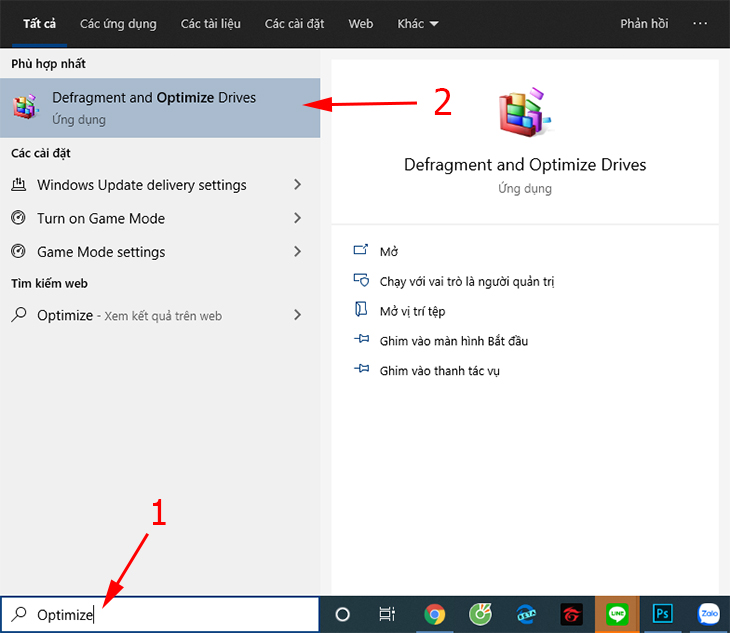Bạn đang đọc bài viết 3 cách kiểm tra máy tính, laptop sử dụng ổ SSD hay HDD chính xác nhất tại thtrangdai.edu.vn. Bạn có thể truy cập nhanh những thông tin cần thiết trong mục lục bài viết dưới đây.
SSD và HDD là hai loại ổ cứng phổ biến nhất hiện nay trên laptop, máy tính. Tuy nhiên, nhiều bạn thắc mắc làm cách nào để phân biệt máy tính dùng SSD hay HDD. Bài viết dưới đây sẽ hướng dẫn bạn 3 cách kiểm tra máy tính Windows của bạn sử dụng ổ SSD hay HDD chính xác nhất.
Sự khác biệt giữa SSD và HDD
SSD là viết tắt của Solid State Drive, nghĩa là ổ cứng di động thể rắn, ra đời nhằm thay thế cho tốc độ chậm của ổ cứng HDD truyền thống. Bên cạnh tốc độ đọc ghi nhanh, SSD còn sở hữu vô số ưu điểm khác như một số dòng laptop sở hữu ổ SSD lên tới 2TB.
HDD (Hard Disk Drive) là loại ổ cứng truyền thống, ở giữa ổ có mô tơ quay để đọc/ghi dữ liệu. Cấu trúc này khiến tốc độ của HDD chậm hơn rất nhiều so với SSD.
Việc phân biệt rõ ràng đâu là SSD, đâu là HDD sẽ giúp bạn chủ động hơn trong quá trình sử dụng. Ví dụ: hiệu suất ổ cứng SSD sẽ được tận dụng tốt hơn trên Windows 10 so với trên Windows 7.
Trong khi đó, nếu ổ cứng của bạn là HDD thì cần thường xuyên chống phân mảnh để đảm bảo sự ổn định và tốc độ.
Cách kiểm tra máy tính, laptop Windows của bạn sử dụng ổ SSD hay HDD
Phương pháp 1: Kiểm tra ổ SSD hoặc HDD của bạn bằng tính năng Chống phân mảnh và Tối ưu hóa Ổ đĩa
Bước 1: Nhấn phím Windows trên bàn phím (phím có biểu tượng cửa sổ) > Nhập từ khóa Optimize hộp tìm kiếm > Chọn Defragment and Optimize Drives.
Cách 2: Kiểm tra SSD hoặc HDD bằng tính năng PowerShell
Bước 1: Tìm kiếm trên Windows > tìm kiếm PowerShell > Nhấp chuột phải và mở PowerShell với quyền quản trị (Run as Administrator).

Cách 3: Kiểm tra SSD hay HDD bằng phần mềm CrystalDiskInfo
Bước 1: Tải và cài đặt phần mềm CrystalDiskInfo (Hỗ trợ Windows XP, 7, 8, 8.1, 10).
Bước 2: Kiểm tra tốc độ quay
Ở phần tốc độ quay nếu hiển thị 7200 hoặc 5400 thì ổ cứng của bạn là HDD, còn nếu hiển thị số khác thì ổ cứng của bạn là SSD.

Hoặc bạn có thể tra cứu tên mã ổ cứng (đối với hình trên là ST500LT012-1DG142 500) trên Google để biết chính xác ổ cứng này là SSD hay HDD.

Cách kiểm tra máy tính Mac, laptop Macbook của bạn sử dụng SSD hay HDD
Bước 1: Trên máy tính macOS của bạn, chọn menu Apple (biểu tượng quả táo) > Giới thiệu về máy Mac này.

Bước 2: Trên tab Tổng quan, chọn Báo cáo hệ thống.

Bước 3: Trong cửa sổ Báo cáo hệ thống > Chọn Bộ nhớ ở cột bên trái. Lúc này sẽ xuất hiện báo cáo đầy đủ thông tin ổ cứng trên Mac ở bên phải.
Bước 4: Để kiểm tra xem máy tính Mac hoặc laptop Macbook của bạn sử dụng ổ cứng nào, bạn chỉ cần chú ý đến phần Medium Type.

Trên đây là thông tin cách kiểm tra máy tính, laptop sử dụng ổ SSD hay HDD chính xác nhất. Nếu bạn có thắc mắc hay thắc mắc gì về việc đặt mua sản phẩm, vui lòng bình luận bên dưới nhé!
Cảm ơn bạn đã đọc bài viết 3 cách kiểm tra máy tính, laptop sử dụng ổ SSD hay HDD chính xác nhất tại thtrangdai.edu.vn. Các bạn có thể bình luận, xem thêm các bài viết liên quan bên dưới và hy vọng nó sẽ giúp ích. Thông tin thú vị hữu ích cho bạn.
Nhớ để nguồn: 3 cách kiểm tra máy tính, laptop dùng ổ SSD hay HDD chuẩn xác nhất tại thtrangdai.edu.vn
Chuyên mục: Blog