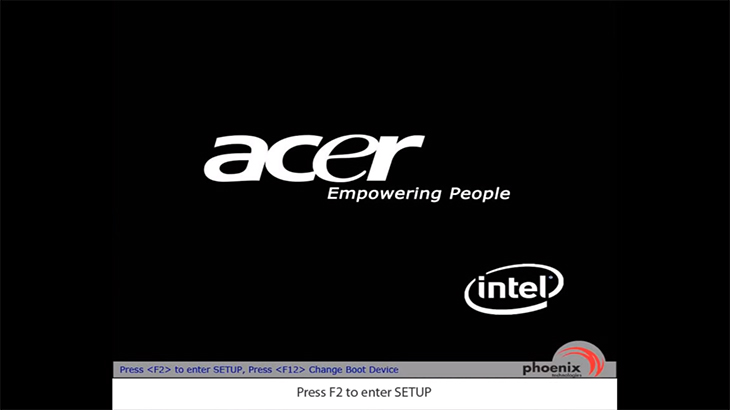Bạn đang đọc bài viết 4 cách reset máy tính và cài lại Windows như lúc mới mua tại thtrangdai.edu.vn. Bạn có thể truy cập nhanh những thông tin cần thiết trong mục lục bài viết bên dưới.
Khi laptop của bạn hoạt động bất thường hoặc bị nhiễm virus, bạn nên reset Windows để máy tính “sạch sẽ” và hoạt động tốt hơn. Hãy cùng tham khảo 4 cách reset máy tính và cài đặt lại Windows như lúc mới mua nhé.
Chế độ recovery được cài đặt sẵn từ nhà sản xuất
Chế độ recovery cài sẵn từ nhà sản xuất hay còn gọi là Computer Recovery sử dụng phân vùng recovery. Dùng để khôi phục trạng thái hệ thống về trạng thái ban đầu khi máy tính xảy ra lỗi.
Nếu bạn là người chưa biết nhiều về máy tính thì Recovery là cách khôi phục Windows nhanh nhất và dễ dàng nhất mà không cần bất kỳ công cụ hỗ trợ nào và không mất phí.
Việc khôi phục chỉ có thể được thực hiện khi máy tính được tích hợp Windows bản quyền và sử dụng được cho Win 7/8/8.1/10.
Hướng dẫn khôi phục bằng cài đặt sẵn từ nhà sản xuất
Tùy theo nhà sản xuất mà tính năng Recovery Disk sẽ bị ẩn hoặc hiển thị trên màn hình khởi động máy tính. Để truy cập chế độ recovery này, hãy sử dụng một số phím bên dưới khi khởi động máy tính để hiển thị tên nhà sản xuất.
Danh sách một số phím tắt truy cập chế độ Recovery trên một số hãng máy tính:
- Acer – Alt + F10.
- Asus-F9.
- Dell-F8.
- HP-F11.
- Lenovo – F11.
- MSI-F3.
- Samsung – F4.
- Sony-F10.
Lưu ý: Dưới đây là hướng dẫn Recovery cụ thể cho các dòng máy Acer:
Bước 1: Nhấn và giữ phím F2 khi máy vừa khởi động và hiện ra tên nhà sản xuất để vào cài đặt.
Bước 2: Sử dụng phím di chuyển phải trên bàn phím để vào Main.

Bước 3: Đảm bảo rằng D2D Recovery đã được bật.

Bước 4: Nhấn phím F10 để lưu và thoát. Bạn chọn Có.

Bước 5: Nhấp vào Khôi phục hoàn toàn hệ thống về mặc định của nhà sản xuất.

Bước 6: Chọn Tiếp theo.

Bước 7: Chọn Tiếp theo.

Bước 8: Chọn OK.

Sử dụng đĩa khôi phục từ nhà sản xuất (Recovery Disk)
Bạn có thể reset Windows thông qua đĩa khôi phục được nhà sản xuất tặng kèm khi mua máy tính cài sẵn Windows bản quyền(hoặc key bản quyền tùy theo thiết bị).
Các đĩa này thường là đĩa CD hoặc DVD chứa toàn bộ dữ liệu để người dùng nhanh chóng khôi phục Windows về trạng thái ban đầu và sẽ được lưu trong phân vùng khôi phục trên đĩa.
Phương pháp này có thể sử dụng trên Windows 7/8, 8.1/10 và hoàn toàn miễn phí.
Hướng dẫn thực hiện khôi phục Windows bằng Recovery Disk
Bước 1: Vào BIOS hoặc UEFI thay đổi trình tự khởi động để hệ điều hành khởi động từ CD, DVD hoặc USB (tùy thuộc vào phương tiện đĩa cài đặt của bạn).
- BIOS: Là Hệ thống vào/ra cơ bản giúp kiểm soát các tính năng cơ bản của máy tính.
- UEFI: Là phiên bản BIOS hiện đại hơn, dùng cho Win 8 trở lên.
Bước 2: Đưa đĩa cài Windows vào ổ DVD(hoặc kết nối nó với cổng USB).
Bước 3: Khởi động lại máy tính và xác nhận khởi động từ CD.
Bước 4: Trong menu hiện ra, chọn Khắc phục sự cố/Khôi phục máy tính(Khắc phục sự cố/Khôi phục máy tính). Làm theo hướng dẫn của thuật sĩ. Chương trình khôi phục sẽ tự động thực hiện phần còn lại.
Bước 5: Chờ cho đến khi quá trình khôi phục hoàn tất và khởi động lại máy tính.

Sử dụng tính năng Refresh và Reset có sẵn trên thiết bị
Tính năng này được tích hợp sẵn trong máy tính, bạn không cần phải trả phí để sử dụng và chỉ sử dụng được cho phiên bản Win 8, 8.1 và Win10.
- Làm mới máy tính của bạn: Windows sẽ lưu các tệp và cài đặt cá nhân của bạn. Các ứng dụng bạn tải về từ Windows Store sẽ được giữ lại, nếu không các chương trình cài đặt trên Desktop sẽ bị xóa (danh sách các chương trình đã gỡ bỏ sẽ được lưu trên máy tính.
- Reset máy tính: Windows sẽ xóa mọi thứ trên hệ điều hành và khôi phục cài đặt gốc như lúc mới mua. Giống như bạn cài lại Windows và format lại ổ cứng vậy.
Hướng dẫn sử dụng tính năng Refresh và Reset có sẵn trên thiết bị
Các phiên bản Windows sẽ có các bước thực hiện tương tự và cụ thể dưới đây là hướng dẫn dành cho Win 10.
Bước 1: Vào Start Menu >> Cài đặt >> Cập nhật và bảo mật.

Cài đặt lại Windows (bản quyền Windows)
Nếu sau khi thực hiện tất cả các cách trên mà máy tính của bạn vẫn chậm và hoạt động kém thì cách duy nhất còn lại là cài đặt lại Windows trên máy tính.
Cách làm này chắc chắn sẽ giúp máy của bạn “sạch” hoàn toàn. Tuy nhiên, trước khi cài đặt lại Windows bạn nên sao lưu toàn bộ dữ liệu sang ổ cứng khác. Vì cài lại Windows sẽ mất toàn bộ dữ liệu trên hệ điều hành.

Qua bài viết bạn đã biết được cách reset máy tính và giúp nó hoạt động tốt hơn. Nếu bạn có thắc mắc hay muốn đặt mua sản phẩm hãy bình luận bên dưới bài viết nhé!
Cảm ơn bạn đã xem bài viết 4 cách reset máy tính và cài lại Windows như lúc mới mua tại thtrangdai.edu.vn. Các bạn có thể bình luận, xem thêm các bài viết liên quan bên dưới và hy vọng nó sẽ hữu ích. mang đến cho bạn những thông tin thú vị.
Nhớ để nguồn: 4 cách reset máy tính, cài đặt lại Win như lúc mới mua về tại thtrangdai.edu.vn
Chuyên mục: Blog