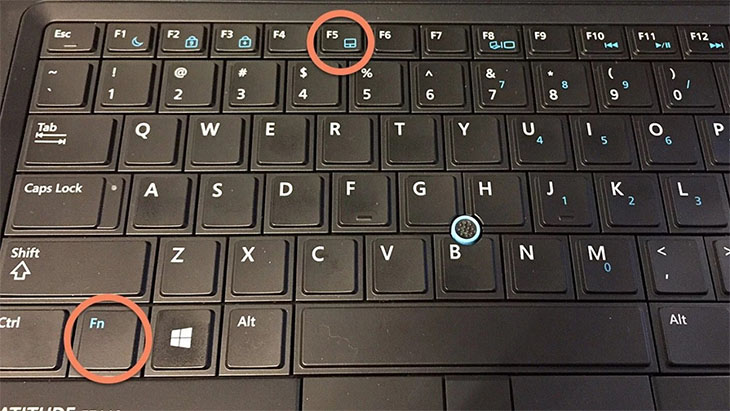Bạn đang đọc bài viết 5 cách xử lý bàn di chuột laptop không di chuyển được tại thtrangdai.edu.vn. Bạn có thể truy cập nhanh những thông tin cần thiết trong mục lục bài viết dưới đây.
Touchpad là bộ phận cần thiết trên bất kỳ chiếc laptop nào, đây là nơi bạn có thể di chuyển chuột để thực hiện các chức năng trên màn hình máy tính. Trong trường hợp bàn di chuột laptop không di chuyển được (bàn di chuột không hoạt động), hãy thử áp dụng 5 cách mà thtrangdai.edu.vn gợi ý dưới đây nhé!
Kích hoạt lại bàn di chuột bằng phím Fn
Trong quá trình sử dụng laptop, có thể bạn đã vô hiệu hóa chức năng Touchpad trên bàn phím laptop mà không hề hay biết. Do đó, hãy thử kích hoạt lại chức năng này bằng cách nhấn đồng thời phím Fn với phím trên bàn di chuột (có ký hiệu bàn di chuột) trên bàn phím laptop như hình dưới đây.
Xóa driver chuột khác
Tuy gọi là bàn di chuột nhưng nó vẫn cần có driver để hệ thống máy tính nhận biết và điều khiển. Vì vậy, một trong những cách xử lý chuột cảm ứng không di chuyển được là xóa các driver chuột khác đã cài đặt trên hệ thống máy tính để chúng không xung đột với nhau. Vui lòng làm theo các bước sau:
Bước 1: Nhấp chuột phải vào biểu tượng My Computer > chọn Quản lý.

Cập nhật trình điều khiển bàn di chuột
Trong một số trường hợp, sau khi nâng cấp hệ điều hành, bàn di chuột có thể gặp trục trặc do driver của nó không tương thích hoặc quá cũ so với hệ điều hành mới cập nhật. Do đó, hãy cập nhật trình điều khiển bàn di chuột như sau:
Bước 1: Nhấp chuột phải vào biểu tượng My Computer > chọn Quản lý.