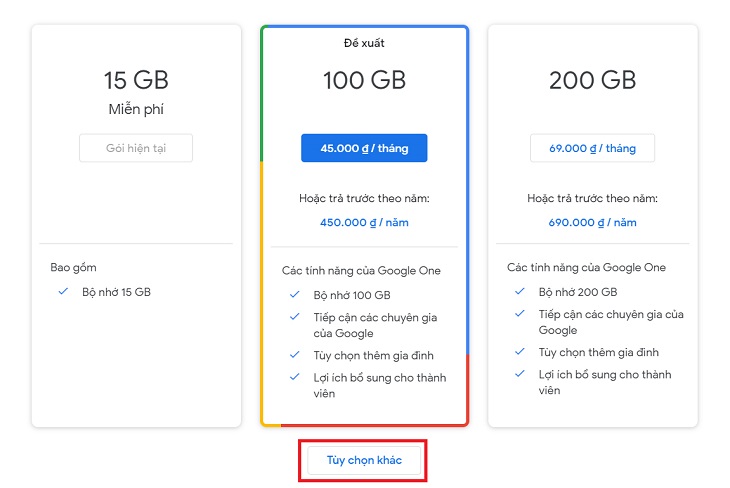Bạn đang xem bài viết 8 cách tăng dung lượng lưu trữ trên Google Drive mà không cần nâng cấp tại thtrangdai.edu.vn. Bạn có thể truy cập nhanh những thông tin cần thiết trong mục lục bài viết bên dưới.
Google Drive cung cấp các phương tiện lưu trữ tuyệt vời. Tuy nhiên, công cụ này cũng hạn chế dung lượng lưu trữ. Bài viết dưới đây sẽ hướng dẫn bạn 8 cách tăng dung lượng lưu trữ trên Google Drive mà không cần nâng cấp.
Xem ngay các sản phẩm thẻ nhớ với mức giảm giá SỐC
Tìm hiểu về dung lượng trên Google Drive
Google Drive là dịch vụ lưu trữ trực tuyến cung cấp cho người dùng 15 GB dung lượng trống nhưng bạn cũng cần lưu ý rằng 15 GB ở đây không chỉ bao gồm Drive mà còn bao gồm cả tài khoản Gmail (mail). và file đính kèm), ảnh lưu trên Google Photos, file sao lưu từ điện thoại,…
Mức dung lượng này là đủ cho hầu hết người dùng. Nếu vượt quá giới hạn, Google sẽ yêu cầu bạn mua dung lượng hoặc giải phóng dung lượng.
– Phí nâng cấp:
- Google Drive cung cấp 2 gói dung lượng cơ bản: 100 GB (45.000 đồng/tháng) và 200 GB (69.000 đồng/tháng).
- Ngoài ra, nếu có nhu cầu sử dụng nhiều hơn, bạn có thể chọn mua các gói dung lượng “khủng” như: 2 TB (225.000 đồng/tháng) và 10 TB (2.250.000 đồng/tháng), 20TB (4.500 đồng/tháng). 000/tháng), 30 TB (6.750.000/tháng).
Một số cách tăng dung lượng lưu trữ Google Drive mà không cần nâng cấp
Dọn dẹp các tập tin không sử dụng
Điều đầu tiên bạn nên làm là xem lại những gì bạn có trên Drive và xóa những tệp bạn không còn cần nữa.
Rất có thể bạn đang lưu trữ rất nhiều tệp mà bạn không còn cần nữa và có thể xóa đi mà không ảnh hưởng gì. Để kiểm tra xem tệp nào đang chiếm nhiều dung lượng nhất, hãy mở https://drive.google.com/drive/u/0/quota trong trình duyệt của bạn.

Những file có dung lượng lớn nhất sẽ nằm ở đầu danh sách, hãy xem những file này có thể xóa được hay không rồi tiến hành xóa chúng.
Sử dụng các công cụ trực tuyến của Google: Google Doc, Google Sheet,…
Nếu bạn muốn tăng dung lượng Drive, hãy lưu trữ tài liệu ở các định dạng tệp của Google (Tài liệu, Trang tính, Trang trình bày, Bản vẽ, v.v.) vì Google cung cấp bộ nhớ miễn phí không giới hạn cho các định dạng này. mẫu này.

Nói một cách đơn giản, việc chuyển đổi tệp gốc thành tệp được sử dụng ngay trên các công cụ trực tuyến của Google như Google Doc, Google Sheet, v.v. sẽ không sử dụng hết dung lượng Drive của bạn, bạn sẽ giữ được nhiều không gian trống hơn cho các tệp khác. Điều này cũng áp dụng cho các tệp đính kèm email.
Tải video lên YouTube
Nếu bạn lưu trữ tệp video trên Google Drive thì bạn có thể giải phóng rất nhiều dung lượng bằng cách tải video lên YouTube và đánh dấu chúng ở chế độ riêng tư để ngăn người khác truy cập hoặc đặt chúng ở chế độ Không công khai để bạn có thể chia sẻ URL riêng tư với gia đình mình, bạn bè hoặc nhóm làm việc.

Sử dụng Google Photos để lưu hình ảnh và video
Ảnh chất lượng cao chiếm nhiều dung lượng lưu trữ, vì vậy thay vì thêm ảnh của bạn vào Drive, hãy sử dụng Google Photos.
Với Google Photos, bạn có được dung lượng lưu trữ đám mây không giới hạn cho album của mình. Google Photos cho phép bạn sao lưu mỗi hình ảnh có kích thước lên tới 16 MB và chất lượng HD lên tới 1080p.

Nếu bạn muốn chất lượng lớn hơn hoặc tốt hơn, hãy đi tới Cài đặt sao lưu và đồng bộ hóa Google Photos và giới hạn kích thước tải lên ở chất lượng cao.
Không thêm tệp được chia sẻ vào ổ đĩa của bạn
Khi người khác chia sẻ nội dung Drive với bạn, nội dung đó sẽ không chiếm bất kỳ dung lượng lưu trữ nào của bạn trừ khi bạn chọn thêm nội dung đó vào Drive.
Nếu muốn tiết kiệm dung lượng, đừng vội tải các tập tin được chia sẻ lên Google Drive của riêng bạn trừ khi bạn thực sự phải làm vậy.
Dọn rác trên Google Drive
Một trong những cách dễ nhất để tăng dung lượng Google Drive là dọn sạch thùng rác. Các thư mục trong thùng rác của bạn vẫn chiếm dung lượng, để dọn sạch các file này trong thùng rác, bạn làm như sau:
– Mở Google Drive và nhấp vào Thùng rác ở thanh bên trái.

– Bấm vào mũi tên cạnh chữ Thùng rác rồi bấm Dọn sạch Thùng rác.
– Bấm xác nhận lần nữa để xóa.
Thường xuyên dọn dẹp thư rác
Để xóa các email không cần thiết có tệp đính kèm lớn:
– Gõ cụm từ has:attachment lớn hơn:10M rồi nhấn vào biểu tượng tìm kiếm.
– Chọn những email không cần thiết và nhấn xóa.
– Ở thanh bên trái, nhấp vào Thêm và nhấp vào Thùng rác.

– Ở đầu trang Thùng rác, nhấp vào Dọn sạch thùng rác ngay và nhấn OK để xác nhận hành động xóa của bạn.
Xóa file trùng lặp trên Google Drive
Đầu tiên bạn cần tải và cài đặt phần mềm Duplicate Sweeper để xóa file trùng lặp trên Google Drive. Tải phần mềm tại đây.
Tiếp theo, bạn cần đảm bảo rằng máy tính của bạn đã được đồng bộ hóa với tài khoản Google Drive. Tải xuống và cài đặt ứng dụng sao lưu và đồng bộ hóa Google Drive tại đây.

Sau khi cài đặt phần mềm này, Google Drive sẽ hoạt động trên máy tính của bạn và sẽ tạo một thư mục có tên Google Drive. Thư mục này sẽ chứa tất cả dữ liệu được đồng bộ hóa từ tài khoản Google Drive Storage của bạn.
Khởi chạy Duplicate Sweeper và nhấp vào Add Forder. Nếu bạn muốn quét toàn bộ Google Drive để tìm các bản sao, hãy chọn thư mục Google Drive (theo mặc định, thư mục này nằm trong khu vực thư mục người dùng của bạn). Nhấn OK để thêm thư mục.
Bây giờ hãy nhấp vào nút Bắt đầu tìm kiếm trùng lặp ở góc trên bên phải của máy quét trùng lặp.
Quét trùng lặp bây giờ sẽ quét thư mục và trả về danh sách các tệp trùng lặp mà nó đã tìm thấy. Kiểm tra các tệp trong mỗi nhóm mà bạn muốn xóa hoặc chạm vào Giữ tất cả các tệp mới nhất để tự động chọn các tệp cũ nhất cần xóa.
Trên đây là bài viết hướng dẫn 8 cách tăng dung lượng lưu trữ trên Google Drive mà không cần nâng cấp. Hy vọng từ thủ thuật trên các bạn có thể quản lý dung lượng file trên Google Drive của mình dễ dàng hơn!
Cảm ơn bạn đã xem bài viết 8 cách tăng dung lượng lưu trữ trên Google Drive mà không cần nâng cấp tại thtrangdai.edu.vn. Các bạn có thể bình luận, xem thêm các bài viết liên quan bên dưới và hy vọng nó sẽ hữu ích. mang đến cho bạn những thông tin thú vị.
Nhớ để nguồn: 8 cách tăng dung lượng lưu trữ trên Google Drive mà không cần nâng cấp tại thtrangdai.edu.vn
Chuyên mục: Blog