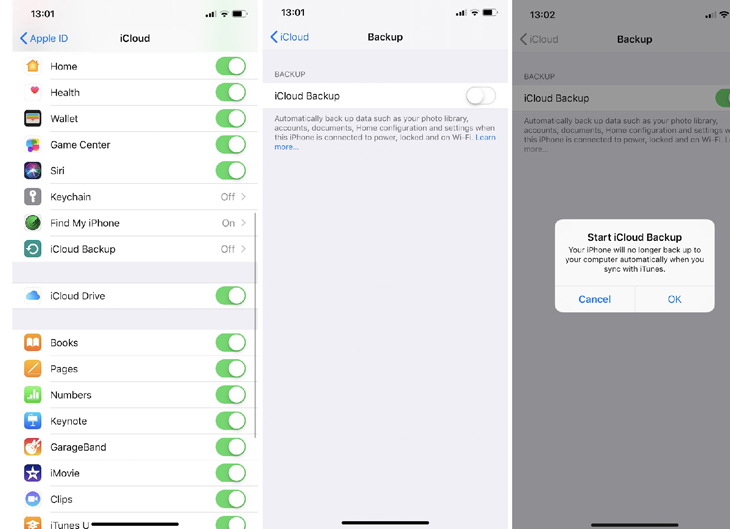Bạn đang đọc bài viết 9 cách khắc phục lỗi iPhone không đồng bộ và sao lưu iCloud tại thtrangdai.edu.vn. Bạn có thể truy cập nhanh những thông tin cần thiết trong mục lục bài viết dưới đây.
Thông thường, việc đồng bộ iPhone và sao lưu iCloud được thực hiện rất dễ dàng nhưng cũng có lúc không thể thực hiện được vì gặp lỗi. Bài viết dưới đây sẽ hướng dẫn bạn 9 cách khắc phục.
Kiểm tra cài đặt iCloud
Để sao lưu vào iCloud, trước tiên bạn phải đảm bảo rằng mình đã bật tính năng này. Bởi vì nếu bạn không kích hoạt nó thì việc sao lưu iCloud tự động vẫn chưa diễn ra. Thay vào đó, bạn phải sao lưu iPhone của mình bằng iTunes.
– Mở cài đặt.
– Nhấn vào tên của bạn ở đầu trang để mở cài đặt ID Apple của bạn.
– Chọn iCloud.
– Cuộn xuống và nhấn vào Sao lưu iCloud.
– Nhấp vào thanh trượt Sao lưu iCloud ở vị trí màu xanh lá cây.
– Chọn OK khi thông báo xuất hiện.
Bằng cách này, bạn sẽ kích hoạt sao lưu iCloud tự động. Như vậy, giờ đây bạn có thể sao lưu iPhone của mình chỉ bằng cách cắm nó vào nguồn điện và kết nối với wifi.
Kiểm tra kết nối wifi
Bạn phải kết nối iPhone của mình với mạng wifi để sao lưu vào iCloud. Bạn có thể kiểm tra xem iPhone của mình có kết nối được wifi hay không bằng cách xem có biểu tượng wifi ở góc trên bên phải màn hình hay không.

Bạn có thể kết nối iPhone với wifi dễ dàng bằng các bước sau:
– Mở cài đặt.
– Bấm vào Wi-Fi.
– Nhấn thanh trượt wifi để di chuyển nó sang vị trí màu xanh.
Nếu iPhone của bạn không tự động kết nối với mạng đã biết, hãy chọn mạng wifi của bạn và nhập mật khẩu. Bạn cũng cần đảm bảo rằng iPhone của bạn đủ gần với bộ định tuyến wifii. Nếu bạn ở quá xa, tín hiệu wifi có thể quá yếu để hoàn tất việc sao lưu.
Kết nối với nguồn điện
Bạn cũng cần sạc iPhone của mình để bắt đầu sao lưu. Ngoài ổ cắm điện tiêu chuẩn, bạn có thể kết nối nó với máy tính nếu muốn.

Khi cắm điện, bạn cần đảm bảo cáp của mình hoạt động bình thường. Bạn sẽ thấy biểu tượng pin ở góc trên bên phải hiển thị biểu tượng sạc và màn hình xác nhận điều này. Nếu điện thoại của bạn không sạc, bạn nên thử sử dụng cáp khác.
Kiểm tra dung lượng iCloud
Bản sao lưu iPhone chiếm dung lượng iCloud của bạn. Do đó, nếu bạn không có đủ dung lượng iCloud thì việc sao lưu sẽ gặp vấn đề.
Dung lượng bạn cần sẽ khác nhau tùy thuộc vào nội dung trên iPhone của bạn; Các bản sao lưu có thể chiếm dung lượng từ 1GB đến 4GB. Và vì Apple chỉ cung cấp cho chủ sở hữu 5GB dung lượng iCloud miễn phí nên bạn có thể hết khá nhanh.

Để thực hiện bài kiểm tra:
– Mở cài đặt.
– Nhấn vào tên của bạn ở đầu trang.
– Nhấn vào iCloud.
– Chọn Quản lý bộ nhớ.
Bạn có thể xóa dữ liệu sao lưu cũ, tốt hơn hết là xóa bản sao lưu dữ liệu liên quan đến ứng dụng. Tiến hành như sau:
– Trên iCloud Storage, chạm vào ứng dụng có dữ liệu đã sao lưu mà bạn muốn xóa.
– Bấm Xóa dữ liệu. Đối với một số ứng dụng, bạn có thể nhấn vào Xóa Tài liệu & Dữ liệu hoặc Tắt và Xóa.
– Chọn Xóa để xác nhận.
Ngoài ra, thay vì xóa các bản sao lưu, bạn có thể nâng cấp gói bộ nhớ iCloud của mình với một vài đô la mỗi tháng. Để thực hiện việc này, hãy nhấp vào Nâng cấp trên Bộ nhớ iCloud.
Kiểm tra trạng thái iCloud
Bạn có thể nhanh chóng kiểm tra trạng thái của máy chủ iCloud bằng cách truy cập trang Trạng thái hệ thống của Apple. Tại đây, tìm kiếm Sao lưu iCloud. Nếu thấy đèn xanh xuất hiện thì mọi thứ vẫn hoạt động bình thường, trạng thái iCloud vẫn tốt.

Đăng xuất khỏi iCloud
Đôi khi, bạn có thể giải quyết sự cố sao lưu iPhone bằng cách đăng xuất khỏi tài khoản iCloud, sau đó đăng nhập lại. Điều này giải quyết các vấn đề liên quan đến vấn đề xác minh.

Đây là cách đăng xuất và đăng nhập lại:
– Mở cài đặt.
– Nhấn vào tên của bạn ở trên cùng để mở cài đặt ID Apple của bạn.
– Kéo xuống và nhấn Đăng xuất.
– Nếu được nhắc, hãy nhập mật khẩu Apple ID của bạn và nhấn Tắt để tắt Tìm iPhone của tôi.
– Chọn Đăng xuất.
– Bấm Đăng xuất lần nữa khi được nhắc.
Khởi động lại iPhone của bạn

Nếu bạn có iPhone X trở lên, bạn có thể khởi động lại nó bằng cách thực hiện như sau:
– Giữ nút Side và nút Âm lượng. Giữ nó cho đến khi thanh trượt tắt nguồn xuất hiện.
– Vuốt sang phải trên thanh trượt tắt nguồn.
– Sau khi tắt máy, giữ nút Side cho đến khi xuất hiện logo Apple thì khởi động lại.
Nếu bạn có iPhone 8 trở về trước, quy trình sẽ hơi khác một chút:
– Giữ nút Side (hoặc Top). Giữ nó cho đến khi thanh trượt tắt nguồn xuất hiện.
– Vuốt sang phải trên thanh trượt tắt nguồn.
– Sau khi tắt máy, giữ nút Side cho đến khi logo Apple xuất hiện.
Đặt lại cài đặt
Nếu việc khởi động lại không khắc phục được sự cố sao lưu iPhone của bạn, bạn nên thử đặt lại tất cả cài đặt. Thao tác này sẽ không xóa dữ liệu trên thiết bị của bạn nhưng sẽ xóa các tùy chọn như mật khẩu wifi đã lưu và tất cả cài đặt điện thoại.

Để đặt lại cài đặt thiết bị, hãy làm như sau:
– Mở cài đặt.
– Bấm vào Chung.
– Cuộn xuống và nhấn vào Đặt lại.
– Chọn Đặt lại tất cả cài đặt.
Cập nhật lên phiên bản iOS mới
Bạn nên cập nhật iPhone của mình lên phiên bản iOS mới nhất, nếu có phiên bản mới, để nhận được hỗ trợ tính năng mới và bảo mật tốt hơn trên hệ điều hành.

Đây là cách bạn có thể cập nhật phiên bản iOS của mình:
– Kết nối iPhone của bạn với mạng wifi và nguồn điện.
– Mở cài đặt.
– Bấm vào Chung.
– Chọn Cập nhật phần mềm.
Nếu có bản cập nhật, hãy nhấn Tải xuống và cài đặt. Tiếp tục nhập mật khẩu của bạn để hoàn tất cập nhật.
Trên đây là 9 cách khắc phục lỗi iPhone không đồng bộ và sao lưu iCloud. Chúc bạn thành công!
Cảm ơn bạn đã đọc bài viết 9 cách khắc phục lỗi iPhone không đồng bộ và sao lưu iCloud tại thtrangdai.edu.vn. Các bạn có thể bình luận, xem thêm các bài viết liên quan bên dưới và hy vọng nó sẽ giúp ích cho bạn. Thông tin thú vị.
Nhớ để nguồn: 9 cách khắc phục lỗi iPhone không đồng bộ và sao lưu iCloud tại thtrangdai.edu.vn
Chuyên mục: Blog