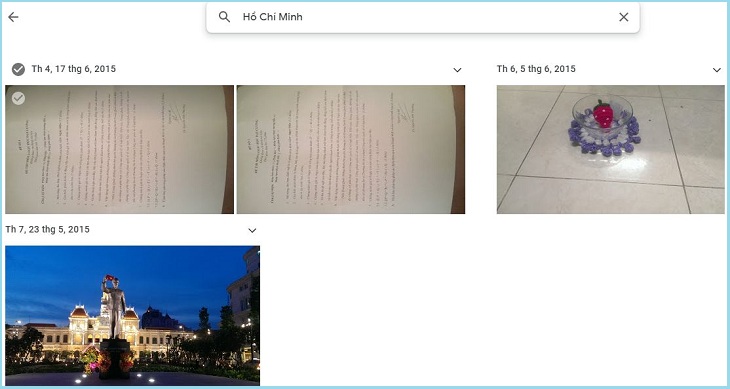Bạn đang xem bài viết Bật mí 19 thủ thuật giúp bạn làm chủ Google Photos tại thtrangdai.edu.vn. Bạn có thể truy cập nhanh những thông tin cần thiết trong mục lục bài viết dưới đây.
Google Photos được coi là một trong những dịch vụ lưu trữ ảnh được đông đảo người dùng sử dụng bởi những tiện ích và không gian lưu trữ lớn mà ứng dụng này mang lại. Bài viết dưới đây sẽ bật mí cho bạn 19 thủ thuật giúp bạn làm chủ Google Photos.
Tìm kiếm người, địa điểm và đồ vật
Với sự trợ giúp của Google Photos, bạn có thể dễ dàng tìm kiếm người, địa điểm và đồ vật vì ứng dụng sẽ sắp xếp hình ảnh được tải lên theo vị trí, ngày chụp và đối tượng được chụp bằng công nghệ nhận dạng. hình ảnh hiện đại.
Để thực hiện việc này, ở dưới cùng bên phải của ảnh, chạm vào biểu tượng tìm kiếm và từ hộp, nhập nội dung bạn muốn tìm kiếm như đồ ăn, ô tô hoặc thú cưng và chạm vào “Enter” hoặc “Tìm kiếm“.
Nhóm các khuôn mặt giống nhau lại với nhau và gắn nhãn cho chúng
Google Photos sẽ lập mô hình các khuôn mặt trong ảnh của bạn để nhóm các khuôn mặt giống nhau lại với nhau. Với tính năng này, bạn có thể tìm kiếm một số người nhất định trong thư viện ảnh của mình (chẳng hạn như “Mẹ” hoặc “Bố”).
Để tạo nhãn cho một nhóm khuôn mặt, click vào “Nhóm các khuôn mặt giống nhau”, bật tính năng “Nhóm khuôn mặt”. Sau đó bạn nhập tên hoặc biệt hiệu (hoặc chọn từ gợi ý).
Sau khi dán nhãn xong cho một nhóm khuôn mặt, bạn có thể tìm kiếm nhãn đó bằng hộp tìm kiếm.
Thay đổi cài đặt sao lưu và đồng bộ hóa
Bạn có thể thay đổi tài khoản để sao lưu dữ liệu trên Google Photos một cách nhanh chóng và dễ dàng. Ở trên cùng bên trái của ứng dụng, hãy nhấn vào menu ba thanh và chọn “Cài đặt > Sao lưu và đồng bộ hóa”.

Các tùy chọn bên dưới sẽ xuất hiện.
- Tài khoản đang hoạt động: Để thay đổi tài khoản Google nơi lưu ảnh và video của bạn, hãy nhấn vào tên tài khoản để thay đổi.
- Kích thước tải lên: Tại đây bạn có thể chọn giữa hai kích thước lưu trữ “Chất lượng cao” và “Bản gốc”. Với cài đặt “Chất lượng cao”, bạn có thể sao lưu ảnh và video không giới hạn. Tùy chọn này phù hợp với những người không quan tâm nhiều đến chất lượng nhưng đủ để in và chia sẻ. Với cài đặt “Bản gốc”, bạn sẽ nhận được bộ nhớ hạn chế (15 GB bộ nhớ miễn phí) và bộ nhớ hình ảnh chất lượng cao hơn.
- Sao lưu ảnh qua Wifi hoặc cả hai: Chọn xem bạn muốn sao lưu ảnh chỉ qua Wifi hay Wifi và mạng di động. Bạn có thể chọn “Sao lưu tất cả” nếu bạn muốn sao lưu video của mình.
- Chỉ khi sạc: Nếu bạn bật tùy chọn này, ảnh và video của bạn sẽ chỉ được tải lên khi thiết bị của bạn được kết nối với nguồn điện bên ngoài.
Xóa ảnh sau khi tải lên Google Photos
Google Photos có thể tự động xóa hình ảnh và video khỏi điện thoại của bạn sau khi tải chúng lên, loại bỏ các bản sao lưu.
Tính năng “Trợ lý” của Google Photos sẽ nhắc bạn xóa hình ảnh khỏi điện thoại khi sắp hết dung lượng lưu trữ. Nếu được chấp nhận, tính năng này sẽ cung cấp thông tin về lượng lưu lượng truy cập có thể được giải phóng khi xóa hình ảnh và video trên thiết bị.
Sao lưu ảnh từ các ứng dụng khác
Ngoài ra, ứng dụng Google Photo còn hỗ trợ sao lưu ảnh từ các ứng dụng khác như Instagram, WhatsApp, Viber và các ứng dụng tương tự khác, bạn có thể làm điều đó chỉ bằng cách biết ứng dụng lưu trữ ảnh ở đâu.
Để thực hiện việc này, hãy đi tới “Cài đặt > Sao lưu và đồng bộ hóa”, nhấn “Chọn thư mục để sao lưu…” và chọn thư mục bạn muốn sao lưu.
Sau đó, tiếp tục chọn biểu tượng menu ba thanh ngang ở góc trên cùng bên trái. Chọn “Thư mục thiết bị” từ menu xuất hiện. Bạn sẽ nhận thấy các thư mục khác nhau chứa hình ảnh từ các ứng dụng như Facebook, Instagram, ứng dụng nhắn tin và ảnh chụp màn hình.

Thay đổi góc nhìn
Để giúp người dùng xem lại dữ liệu đã lưu trữ của mình dễ dàng hơn, ứng dụng Google Photo cũng cung cấp nhiều chế độ xem: chẳng hạn như chế độ xem hàng tháng và chế độ “thoải mái” với hình ảnh được hiển thị ở chế độ toàn màn hình.
Bạn có thể thay đổi chế độ xem chỉ bằng cách phóng to và thu nhỏ màn hình thiết bị của mình.
Chọn nhiều ảnh bằng một lần nhấn
Google Photos cho phép bạn chọn nhiều ảnh cùng một lúc. Trong khi xem hình ảnh trong ứng dụng Google Photos, hãy nhấn và giữ bất kỳ ảnh nào để bắt đầu chọn ảnh đó. Sau đó, không cần nhấc ngón tay lên, hãy kéo ngón tay lên hoặc xuống.
Quá trình này sẽ cho phép bạn nhanh chóng chọn một loạt ảnh mà không cần phải nhấc ngón tay. Trên web, bạn có thể thực hiện tương tự bằng cách giữ phím Shift.
Hoàn tác xóa hình ảnh
Google Photos sẽ lưu giữ những bức ảnh bạn xóa trong thùng rác ít nhất 60 ngày. Với tính năng này, bạn có thể lấy lại những bức ảnh vô tình bị xóa bằng cách vào thùng rác của ứng dụng rồi chạm và giữ ảnh bạn muốn lấy lại rồi nhấp vào mũi tên khôi phục ở góc trên cùng bên phải.
Bạn cũng có thể xóa những hình ảnh đó khỏi thùng rác, chỉ cần đánh dấu những hình ảnh bạn muốn loại bỏ và chọn lại biểu tượng xóa.

Tải ảnh về máy nhanh hơn
Google Photos tự động tải ảnh lên từ điện thoại của bạn nhưng cũng có trình tải lên dành cho máy tính Windows và Mac OS X. Bạn cũng có thể kéo và thả các thư mục từ máy tính để bàn của mình vào photos.google.com và chúng sẽ được tải lên ngay lập tức.
Điều này hữu ích nếu bạn tải lên một số lượng lớn ảnh và muốn tốc độ tải lên nhanh hơn nhà cung cấp dịch vụ di động của bạn.

Hiển thị hình ảnh trên TV bằng Chromecast
Đối với những người đang sử dụng Chromecast, bạn có thể hiển thị ảnh và video của mình trên màn hình lớn.
Trước tiên, hãy cài đặt ứng dụng Chromecast cho Android hoặc iOS và đảm bảo thiết bị của bạn sử dụng cùng mạng Wifi với Chromecast.
Ở trên cùng bên phải, hãy nhấn vào “Biểu tượng truyền” và chọn Chromecast rồi mở ảnh hoặc video trên thiết bị và nhấp vào “biểu tượng truyền” để hiển thị trên TV.
Vuốt ảnh và bạn sẽ thấy sự thay đổi xảy ra trên TV. Nếu bạn đang sử dụng PC hoặc Mac, bạn cũng có thể truyền ảnh và video từ trình duyệt Chrome sang TV bằng cách cài đặt tiện ích mở rộng Google Cast.

Tải xuống tất cả ảnh cùng một lúc
Google Takeout cho phép người dùng tải xuống tất cả phương tiện của họ từ máy chủ Google. Bạn cần đăng nhập vào tài khoản Google của mình và truy cập trang Google Takeout.
Sau đó, bạn chọn “Google Photos” và chọn album bạn muốn tải xuống. Toàn bộ album sẽ được tải xuống và lưu dưới dạng tệp ZIP.

Đồng bộ hóa Google Drive và Google Photos
Google Photos và Google Drive hoạt động đồng bộ hóa và Google Photos thậm chí có thể nằm bên trong thư mục gốc của Google Drive và hoạt động giống như một thư mục Google Drive thông thường.
Bước 1: Để bật tính năng này trong Drive, hãy điều hướng đến cài đặt Google Drive từ trình duyệt và chọn hộp “Tự động đặt Google Photos của bạn vào một thư mục trong Drive của tôi”.
Bước 2: Tất cả ảnh và video của bạn đều nằm trong Drive trong thư mục có tên “Google Photos” có thể truy cập được từ mọi nền tảng.

Gửi hình ảnh và video tới Gmail và YouTube
Nếu bạn đã liên kết ảnh trên Google Photos với Google Drive, bạn có thể dễ dàng đính kèm bất kỳ ảnh trên Google Photos nào vào email. Để thực hiện việc này, chỉ cần nhấp vào tùy chọn “Chèn từ Drive” trong Gmail, sau đó điều hướng đến thư mục Google Photos.
Bạn cũng có thể thực hiện việc này với YouTube, truy cập trang tải lên của YouTube và có tùy chọn nhập clip trực tiếp từ Google Photos vào kênh YouTube của bạn, nơi bạn có thể đặt tiêu đề, gắn thẻ và chia sẻ chúng theo yêu cầu.
Chia sẻ ảnh và video với bất kỳ ai
Google Photos cho phép bạn dễ dàng chia sẻ ảnh, album, phim và câu chuyện với bất kỳ ai qua liên kết, ngay cả khi họ không sử dụng ứng dụng Google Photos.
Bạn cần mở ứng dụng Google Photos và chọn ảnh bạn muốn chia sẻ. Ở trên cùng bên phải, hãy nhấn vào biểu tượng “Chia sẻ”. Bây giờ bạn có thể quyết định cách bạn muốn chia sẻ, bạn có thể chọn ứng dụng hoặc chọn “Nhận liên kết” để gửi liên kết cho ai đó.

Xóa thông tin vị trí nơi chụp ảnh và quay video
Dữ liệu vị trí được lưu trữ cùng với ảnh của bạn giúp Google nhóm các ảnh lại với nhau, nhưng nếu bạn không muốn hiển thị dữ liệu này khi chia sẻ ảnh với người khác, ở bên trái, hãy nhấn vào thanh ngang menu thứ ba và chọn “Cài đặt”.
Trong phần vị trí, hãy chọn “Xóa vị trí địa lý”, cho phép bạn xóa thông tin vị trí địa lý khỏi ảnh và video bạn chia sẻ bằng liên kết.

Tạo những câu chuyện, hoạt ảnh và hình ảnh đẹp mắt từ ảnh của bạn
Tính năng “Câu chuyện” của Google Photos tạo ra một album mô tả hiển thị một loạt hình ảnh theo thứ tự thời gian. Bạn chỉ có thể tạo câu chuyện trong ứng dụng di động.
Để thực hiện việc này, hãy mở ứng dụng Google Photos và nhấn vào biểu tượng tạo (+) ở góc trên cùng bên phải, sau đó chọn “Câu chuyện” và bạn có thể chọn ảnh, video, chú thích và vị trí có liên quan. , thay đổi hình đại diện. Bạn có thể xem câu chuyện bằng cách mở Bộ sưu tập.

Giải phóng dung lượng thiết bị
Google Photos thường tự động sao lưu ảnh của bạn vào máy chủ của Google Photos, vì vậy bạn có thể xóa ảnh trên thiết bị của mình để giải phóng dung lượng lưu trữ.
Bạn cần mở Google Photos trên thiết bị của mình, trượt sang trái để mở menu và nhấp vào Giải phóng dung lượng. Google Photos sẽ tìm tất cả các mục đã được sao lưu an toàn và xóa chúng khỏi thiết bị của bạn để tiết kiệm dung lượng. Điều này rất tốt cho những người không có nhiều bộ nhớ trống.

Tải lên hình ảnh không giới hạn
Google Photos cho phép bạn tự động tải tất cả ảnh và video của mình lên đám mây miễn phí và có bộ nhớ không giới hạn trong các tùy chọn lưu trữ ảnh của ứng dụng. Hiện tại, Google Photos cung cấp hai loại bản sao lưu sau:
- Sao lưu không giới hạn: dung lượng file ảnh bị giảm nhưng vẫn giữ được chất lượng đủ để in, xem hoặc chia sẻ trên mạng xã hội. Nếu chọn mục này thì ảnh của bạn phải dưới 16MP, video phải có độ phân giải nhỏ hơn hoặc bằng 1080p (Full HD). Khi đối tượng sao lưu có kích thước lớn hơn, Google sẽ thay đổi kích thước và nén nó một chút nhưng chất lượng sẽ không giảm nhiều.
- Bản sao lưu gốc: Ảnh sẽ được giữ ở kích thước ban đầu nhưng các bản sao lưu bị giới hạn ở 15 GB dung lượng Google Drive của bạn. Nếu tải ảnh ở kích thước và chất lượng gốc, hoặc tải video 4K, bạn sẽ phải trả thêm 2 USD mỗi tháng cho mỗi 100GB và 10 USD/tháng (khoảng 231.000 đồng) cho 1 thiết bị.

Chỉ sao lưu qua wifi và khi điện thoại đang sạc
Một trong những mẹo sử dụng Google Photos thú vị mà không phải ai cũng biết đó là bạn chỉ nên sao lưu ảnh lên Google Photos khi sử dụng wifi và trong lúc sạc điện thoại để tiết kiệm lưu lượng và thời gian trả phí 3G/4G. thời gian đồng bộ hóa.
Để kích hoạt tính năng này, hãy thực hiện lần lượt các bước sau: Vào Cài đặt > Sao lưu và đồng bộ hóa >> tắt tất cả các tùy chọn trong Sao lưu dữ liệu di động.

Trên đây là bài viết bật mí 19 thủ thuật giúp bạn làm chủ Google Photos. Chúc bạn thực hiện thành công!
Cảm ơn bạn đã đọc bài viết Bật mí 19 thủ thuật giúp bạn làm chủ Google Photos tại thtrangdai.edu.vn. Các bạn có thể bình luận, xem thêm các bài viết liên quan bên dưới và hy vọng thông tin sẽ hữu ích với các bạn. tin tức thú vị.
Nhớ để nguồn: Bật mí 19 thủ thuật giúp bạn làm chủ Google Photos tại thtrangdai.edu.vn
Chuyên mục: Blog