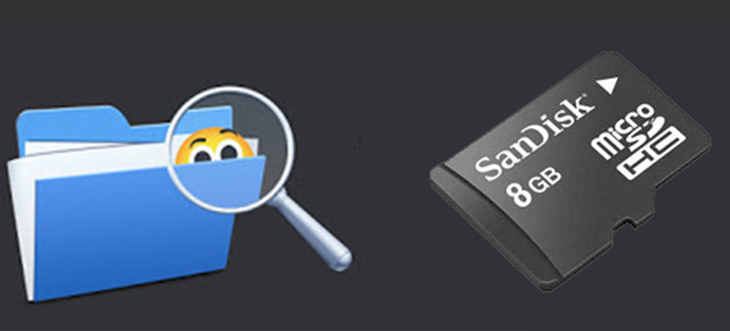Bạn đang xem bài viết Cách mở file ẩn trên USB đơn giản, dễ dàng tại thtrangdai.edu.vn. Bạn có thể truy cập nhanh những thông tin cần thiết trong mục lục bài viết dưới đây.
File trong USB đột nhiên bị ẩn, không hiển thị trên máy tính, cản trở công việc của bạn và bạn không biết phải xử lý như thế nào? Đừng quá lo lắng, hãy xem ngay bài viết của thtrangdai.edu.vn để biết cách mở file ẩn trên USB cực kỳ đơn giản và dễ thực hiện nhé!
Nguyên nhân gây ra các tập tin ẩn trong Windows?
Trong khi sử dụng máy tính, bạn gặp phải tình trạng các file trên ổ cứng, USB hay thẻ nhớ đột nhiên biến mất một cách kỳ lạ.
Mặc dù tôi đã kiểm tra kỹ và biết chúng vẫn tồn tại vì dung lượng sử dụng vẫn còn đó nhưng tôi vẫn không thấy bất kỳ thư mục nào. Điều này có nghĩa là các tập tin của bạn vẫn còn trong bộ nhớ và chúng chỉ bị ẩn.
Nguyên nhân có thể xảy ra là do thư mục ẩn không hiển thị vì lý do bảo mật nên các tập tin quan trọng bị ẩn hoặc do thiết bị của bạn bị nhiễm virus.
USB chống sốc, giá siêu ưu đãi
Cách hiện file ẩn trong USB không cần phần mềm
Cách hiện file ẩn trên USB từ thanh menu trong File Explorer
Bước 1: Cắm USB vào máy tính và đợi cho đến khi ổ USB xuất hiện trên màn hình máy tính.
Bước 2: Mở ổ USB dưới dạng File Explorer > Trên thanh menu chọn View > Sau đó tích vào Hidden items để mở file ẩn trong USB.

Hiện file ẩn trên USB bằng File Explorer
- Cách hiện file ẩn trong Windows 7
Bước 1: Mở Máy tính của tôi > Chọn Sắp xếp > Sau đó nhấp vào Tùy chọn thư mục và tìm kiếm.
Bước 2: Chọn Xem > Sau đó đánh dấu vào ô “Hiển thị các tập tin và thư mục ẩn” và cuối cùng chọn Áp dụng.

- Cách hiện file ẩn trong Windows 8, 8.1 và 10
Bước 1: Mở PC này > Chọn Xem > Chọn Tùy chọn.
Cách hiện file ẩn trên USB bằng Command Promt
Bước 1: Cắm USB vào máy tính và đợi ổ USB xuất hiện.
Bước 2: Mở cửa sổ Run bằng cách nhấn tổ hợp phím Windows + R. Khi cửa sổ hiện ra bạn nhập cmd để mở Command Promt.

Bước 3: Sau khi mở cửa sổ Command Promt, bạn tiếp tục nhập dòng lệnh bên dưới rồi nhấn Enter.
Lưu ý: G là ổ USB mà bạn cần mở file. Khi nhập lệnh hãy thay đổi cho phù hợp với máy tính của bạn nhé!
Sử dụng WinRAR để xem file ẩn
Bước 1: Mở WinRAR trên màn hình máy tính, tải về tại đây.
Bước 2: Sử dụng thanh công cụ Navigation Bar để điều hướng đến ổ USB có file ẩn cần xem.

Bước 3: Sau khi di chuyển vào thư mục ổ USB, bạn sẽ có thể xem được các file ẩn.

Top 3 phần mềm hiện file ẩn phổ biến hiện nay
Để giải quyết vấn đề file ẩn, hãy tìm hiểu top 3 phần mềm khôi phục file ẩn trên Windows:
phục hồi
Recuva là phần mềm hiển thị file ẩn cực kỳ hiệu quả. Với khả năng khôi phục an toàn cả nội dung và chất lượng file cho bạn, phần mềm này có thể lấy lại dữ liệu đã xóa từ Recycle Bin, thẻ nhớ, USB, iPod, máy nghe nhạc MP3,… Và quan trọng nhất là Khả năng hiển thị và trả lại nguyên vẹn các file ẩn.

Một số tính năng nổi bật của Recuva:
- Khôi phục tập tin trên hệ thống máy tính, tập tin từ ổ đĩa bị hỏng hoặc bị định dạng.
- Khôi phục email đã xóa và tài liệu Word chưa được lưu trữ.
- Quét sâu để tìm các tập tin bị chôn vùi.
- Xóa an toàn các tập tin bạn muốn xóa vĩnh viễn.
Hướng dẫn sử dụng Recuva:
Bước 1: Mở giao diện chính của Recuva > Khởi chạy cài đặt > Chọn Cài đặt > Chọn Chạy Recuva.

Bước 2: Chọn Tiếp theo.

Bước 3: Chọn ở đây loại file bạn muốn khôi phục hoặc chọn All Files > Select Next.

Hoặc nếu không nhớ, bạn có thể chọn Tôi không chắc, Recuva sẽ quét toàn bộ PC của bạn.

Chọn Tiếp > Chọn Bắt đầu. Quá trình quét đầu tiên sẽ mất một chút thời gian.

Bước 5: Chọn file bạn muốn khôi phục > Chọn Recover.
- Màu xanh lá cây: Dữ liệu có thể được khôi phục hoàn toàn.
- Màu đỏ: Dữ liệu đã xóa không thể phục hồi được.
- Màu vàng: Khả năng khôi phục dữ liệu đã xóa thấp.

Các tập tin sẽ được phục hồi.

Lưu ý: Nếu bạn cố gắng khôi phục nhưng không được. Vui lòng chạy lại phần mềm Recuva, chuyển sang Bước 4 và chọn Enable Deep Scan.

FixAttrb Bkav
Là sản phẩm bảo mật của BKAV, FixAttrb Bkav bảo vệ dữ liệu của bạn một cách an toàn và khôi phục các tập tin ẩn về dạng ban đầu chỉ bằng 1 cú click chuột.

Các tính năng chính của FixAttrb Bkav:
- Khôi phục các tập tin ẩn do virus gây ra.
- Phát hiện các loại virus nguy hiểm nhất.
- Đơn giản và dễ sử dụng.
- Hỗ trợ khôi phục tập tin trên USB.
Hướng dẫn sử dụng FixAttrb Bkav:
- Bước 1: Bấm vào Fix_Attrb.exe > Chọn thư mục.

- Bước 2: Chọn ổ USB > Chọn OK.

- Bước 3: Chọn Hiện file ẩn.

- Bước 4: Chọn Có.

- Bước 5: Chọn Đồng ý.

Trình hướng dẫn khôi phục dữ liệu EaseUS

EaseUS Data Recovery Wizard là một sản phẩm đến từ EaseUS, đây cũng là phần mềm giúp bạn khôi phục và mở các file ẩn trong USB, thẻ nhớ, ổ cứng,… một cách nhanh chóng và đơn giản.
Tính năng nổi bật của EaseUS Data Recovery Wizard:
- Đơn giản, dễ sử dụng.
- Tính an toàn và bảo mật cao.
- Khả năng phục hồi tập tin nhanh chóng và mạnh mẽ.
- Cho phép xem các tập tin ẩn trước khi phục hồi.
Hướng dẫn sử dụng:
- Bước 1: Cắm USB vào thiết bị và mở phần mềm EaseUS Data Recovery Wizard.
- Bước 2: Chọn ổ USB bạn muốn mở file ẩn và nhấp vào Quét.

- Bước 3: Đợi vài phút để hệ thống xử lý, sau đó chọn các file cần khôi phục.
- Bước 4: Click vào Recove để mở file ẩn trong USB.

Hy vọng với bài viết này các bạn có thể tự mình mở file ẩn trong USB một cách đơn giản. Chúc bạn thành công!
Cảm ơn bạn đã đọc bài viết Cách mở file ẩn trên USB đơn giản, dễ dàng tại thtrangdai.edu.vn. Các bạn có thể bình luận, xem thêm các bài viết liên quan bên dưới và hy vọng nó sẽ giúp ích cho bạn. Thông tin thú vị.
Nhớ để nguồn: Các cách mở file ẩn trong USB đơn giản, dễ thực hiện tại thtrangdai.edu.vn
Chuyên mục: Blog