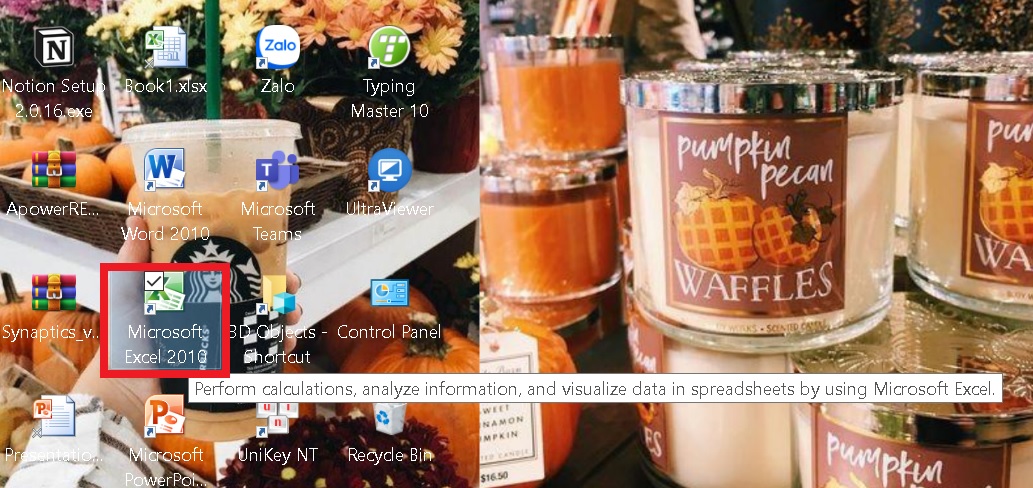Bạn đang xem bài viết Các thao tác cơ bản trong Excel cần nắm vững tại thtrangdai.edu.vn. Bạn có thể truy cập nhanh những thông tin cần thiết trong mục lục bài viết dưới đây.
Khi sử dụng Excel các bạn cần nắm vững các thao tác cơ bản để thuận tiện hơn trong quá trình học tập và làm việc. Hãy cùng thtrangdai.edu.vn tìm hiểu những thao tác cơ bản trong Excel mà bạn cần nắm vững nhé!
Khởi động phần mềm Microsoft Excel
Cách 1: Khởi động trên desktop
Nhấp đúp chuột vào biểu tượng phần mềm Microsoft Excel trên màn hình nền.
Cách 2: Bắt đầu bằng nút Start trên taskbar
Nhấn vào Type here to search (hộp tìm kiếm) ở góc dưới bên trái màn hình, sau đó gõ Excel. Biểu tượng của phần mềm Microsoft Excel sẽ hiện ra, bạn nhấn vào biểu tượng để khởi động phần mềm.

Tạo một sổ làm việc mới
Một sổ làm việc mới theo mặc định thường chứa 3 trang tính, bạn cũng có thể thêm hoặc xóa các trang tính nếu cần.
Bước 1: Đầu tiên, chọn tab Tệp > Chọn Mới. Tại Mẫu có sẵn, bấm đúp vào Sổ làm việc trống.

Ngoài ra, bạn cũng có thể nhấn Ctrl + N để tạo nhanh một bảng tính mới.

Thêm, đổi tên hoặc xóa bảng tính
Thêm một bảng tính mới
Cách 1: Chọn tab Insert Worksheet ở cuối màn hình bảng tính hiện tại hoặc nhấn tổ hợp phím Shift + F11.

Cách 2: Chọn tab Home > Chọn Insert > Chọn Insert Sheet.
Thêm nhiều bảng tính cùng một lúc
Giữ phím Shift và chọn số tab bảng tính đang mở bằng số lượng bảng tính bạn muốn thêm cùng lúc. Trong ví dụ bên dưới, tôi muốn thêm 3 bảng tính cùng lúc nên sẽ chọn 3 tab của bảng tính đang mở (Sheet1, Sheet2, Sheet3).

Cách 1: Chọn tab Home > Chọn Insert > Chọn Insert Sheet.

Đổi tên bảng tính
Bước 1: Nhấp chuột phải vào bảng tính hiện tại > Chọn Đổi tên.

Bước 2: Đổi tên bảng tính.

Xóa một hoặc nhiều bảng tính
Bạn chọn một hoặc nhiều bảng tính muốn xóa.
Khi chọn nhiều bảng tính, thanh tiêu đề ở đầu bảng tính sẽ hiển thị chữ [Group]. Để bỏ chọn nhiều trang tính trong sổ làm việc, hãy nhấp vào bất kỳ trang tính nào chưa được chọn. Nếu không có bảng tính nào chưa được chọn, hãy nhấp chuột phải vào tab trang tính đã chọn > Chọn Ungroup Sheets.
Xem địa chỉ ô và phạm vi
Địa chỉ của một ô trong Excel được xác định bởi tiêu đề cột và số hàng.
Địa chỉ của một dải ô trong Excel được xác định bởi địa chỉ ô ở góc trên bên trái của dải ô và địa chỉ ô ở góc dưới bên phải của dải ô. Địa chỉ vùng được đánh dấu bằng : để phân tách.
Ví dụ: bên dưới ô hiện tại có địa chỉ B2 vì nó có tiêu đề cột B và hàng số 2.

Cách chọn vùng
Nếu sử dụng chuột, trước tiên hãy di chuyển chuột đến góc trên bên trái vùng muốn chọn, sau đó giữ chuột trái xuống và phải đến ô cuối cùng của vùng rồi thả chuột.
Nếu dùng phím chọn ô đầu tiên rồi giữ phím Shift đồng thời nhấn phím mũi tên lên xuống để về ô cuối cùng của dãy hoặc làm ngược lại chọn ô cuối cùng của dãy trước rồi kéo vùng chọn lên ô đầu tiên.
Ví dụ: bên dưới phạm vi có địa chỉ A1:D5 vì ô đầu tiên của phạm vi có địa chỉ A1 và ô cuối cùng của phạm vi có địa chỉ D5.

Nếu muốn chọn toàn bộ sheet hiện tại nhấn vào biểu tượng tam giác như bên dưới.

Nếu bạn muốn chọn toàn bộ sổ làm việc (chọn tất cả các trang tính), hãy nhấp chuột phải vào tab trang tính > Chọn Chọn tất cả các trang tính.

Cách lưu file Excel
Để lưu file Excel các bạn nhấn tổ hợp phím Ctrl+S.

Hoặc bạn chọn tab Tệp > Chọn Lưu.

Trên đây là bài viết hướng dẫn các bạn các thao tác cơ bản trong Excel mà bạn cần nắm vững. Chúc bạn thành công! Nếu bạn có bất kỳ câu hỏi nào, xin vui lòng để lại trong phần bình luận!
Cảm ơn các bạn đã xem bài viết Các thao tác cơ bản trong Excel mà bạn cần nắm vững tại thtrangdai.edu.vn. Các bạn có thể bình luận, xem thêm các bài viết liên quan bên dưới và hy vọng nó sẽ giúp ích cho bạn. Thông tin thú vị.
Nhớ để nguồn: Các thao tác cơ bản trong Excel mà bạn cần nắm vững tại thtrangdai.edu.vn
Chuyên mục: Blog