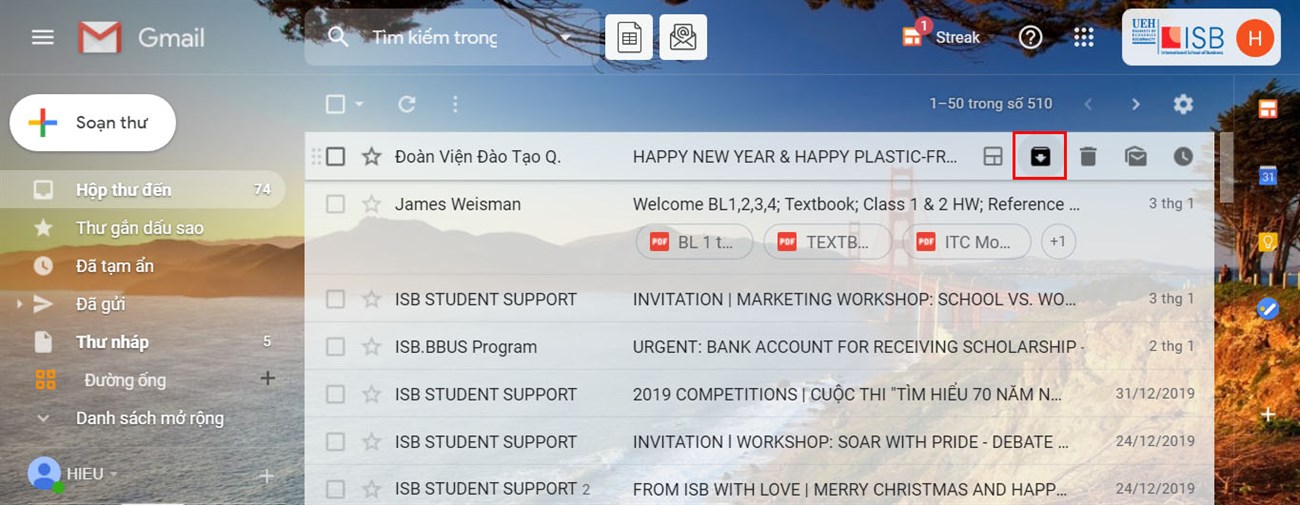Bạn đang xem bài viết Cách ẩn và tìm thư đã lưu trữ trong Gmail cực dễ tại thtrangdai.edu.vn. Bạn có thể truy cập nhanh những thông tin cần thiết trong mục lục bài viết dưới đây.
Đôi khi có quá nhiều tin nhắn trong hộp thư đến sẽ khiến bạn cảm thấy choáng ngợp và khó chịu. Nếu không muốn xóa chúng, việc lưu trữ hoặc ẩn chúng sẽ là giải pháp hữu hiệu. Bài viết dưới đây sẽ hướng dẫn bạn cách ẩn và tìm thư đã lưu trữ trong Gmail rất dễ dàng.
Tại sao lưu trữ/ẩn email?
Nếu muốn dọn sạch hộp thư đến mà không xóa email, bạn có thể lưu trữ hoặc ẩn chúng. Email của bạn, sau khi được lưu trữ hoặc ẩn, sẽ được chuyển sang nhãn có tên Tất cả thư.
- Lưu trữ email: Khi nhận được phản hồi, tin nhắn sẽ quay trở lại hộp thư đến của bạn.
- Ẩn email: Phản hồi sẽ không quay trở lại hộp thư đến. Nếu bạn muốn tìm lại chúng, chỉ cần vào lại hộp thư thoại tìm.
Cách lưu trữ thư trong Gmail
Trên máy tính
Bước 1: Truy cập Gmail của bạn.
Bước 2: Trỏ vào tin nhắn và nhấn vào biểu tượng Archive bên phải.
Trên điện thoại
Đầu tiên, để lưu trữ thư nhanh chóng, bạn phải thiết lập chế độ lưu trữ mặc định cho Gmail bằng các bước dưới đây:
Bước 1: Truy cập ứng dụng Gmail trên điện thoại và chọn Cài đặt > Cài đặt chung.
Bước 2: Trong phần Hành động thông báo mặc định, chọn Lưu trữ.

Tìm và di chuyển các tin nhắn đã lưu trữ
Trên máy tính
Sau khi lưu trữ, thư của bạn sẽ được chuyển vào phần All mail. Để tìm lại chúng, chỉ cần truy cập phần này bằng cách nhấp vào biểu tượng Danh sách mở rộng > Tất cả thư ở khung bên trái của màn hình.

Trên điện thoại
Tương tự như trên máy tính, chọn Menu > All mail để tìm thư bạn đã lưu trữ.
Để di chuyển thư trở lại Hộp thư đến, hãy nhấn và giữ thư đó, sau đó chọn biểu tượng Thêm > Chuyển đến Hộp thư đến.
Cách ẩn hoặc bỏ qua tin nhắn
Trên máy tính
Bước 1: Truy cập Gmail của bạn.
Bước 2: Tích vào ô bên trái tin nhắn.
Bước 3: Chọn biểu tượng Thêm > Ẩn (Tắt tiếng).
Trên điện thoại
Bước 1: Mở ứng dụng Gmail trên điện thoại của bạn.
Bước 2: Nhấn và giữ tin nhắn đó, chọn Biểu tượng khác > Báo lại.
Cách ẩn và tìm thư đã lưu trữ trong Gmail cực dễ tại thtrangdai.edu.vn
Chuyên mục: Blog