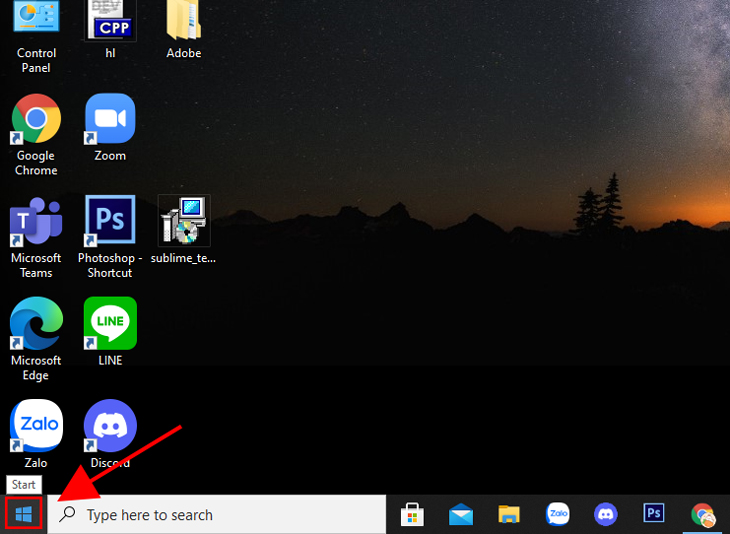Bạn đang xem bài viết Cách bật, tắt kết nối Bluetooth trên Laptop cực đơn giản tại thtrangdai.edu.vn. Bạn có thể truy cập nhanh những thông tin cần thiết trong mục lục bài viết bên dưới.
Nhìn có vẻ đơn giản nhưng không phải ai cũng biết cách sử dụng chức năng Bluetooth. Hôm nay thtrangdai.edu.vn sẽ hướng dẫn các bạn cách tắt, bật Bluetooth trên laptop một cách vô cùng đơn giản để nâng cao trải nghiệm sản phẩm nhé!
Xem ngay tai nghe Bluetooth giảm giá SỐC
Hướng dẫn cách bật, tắt Bluetooth trên Windows 10
Bước 1: Click vào biểu tượng Start ở góc trái màn hình.
Bước 2: Trong thanh menu hiện ra, chọn biểu tượng Cài đặt.

Bước 3: Sau đó chọn Thiết bị.

Bước 4: Tiếp theo, nhấp vào Bluetooth & các thiết bị khác. Trượt biểu tượng Bluetooth sang phải (Bật) để kích hoạt chức năng Bluetooth.

Nếu muốn tắt Bluetooth, bạn cũng làm tương tự nhưng chuyển Bluetooth sang Off.

Hướng dẫn cách bật, tắt Bluetooth trên Windows 7
Bước 1: Các bạn cũng vào Start > chọn Control Panel.

Bước 2: Bấm vào Mạng và Internet.

Bước 3: Chọn Network and Sharing Center (Trung tâm kết nối và chia sẻ).

Bước 4: Nhấp vào Thay đổi cài đặt bộ chuyển đổi.

Bước 5: Nhấp chuột phải vào Bluetooth Network Connection, chọn tắt để bật hoặc bật để tắt bluetooth.

Cách khắc phục lỗi laptop không kết nối được Bluetooth
Laptop của bạn không kết nối được Bluetooth có thể do một trong những nguyên nhân sau:
Máy tính của bạn không có Bluetooth: Để khắc phục lỗi này bạn hãy làm theo các bước sau:
- Đầu tiên bạn bật dịch vụ Bluetooth Support lên.
- Sau đó, bạn chọn khôi phục dịch vụ Bluetooth Support.
- Nếu bạn đã khôi phục Bluetooth Support nhưng thiết bị của bạn vẫn không thể kết nối Bluetooth, hãy tải Driver Talent để quét máy tính khắc phục lỗi Bluetooth Driver.
- Tiếp theo, cập nhật Trình điều khiển Bluetooth.
- Một cách khác để bạn có thể khôi phục Khắc phục sự cố Windows!

Máy tính có Bluetooth nhưng không hoạt động: Để khắc phục lỗi này bạn có thể thực hiện các bước đơn giản dưới đây:
- Bước đầu tiên, hãy kiểm tra xem chế độ Bluetooth trên máy tính của bạn đã được bật chưa nhé!
- Nếu máy tính của bạn đã bật Bluetooth nhưng không hoạt động, bạn có thể cập nhật Driver Bluetooth.
- Một cách khác để khắc phục sự cố này là thử gỡ cài đặt và cài đặt lại Driver Bluetooth.
- Cách thứ ba, bạn có thể thử chạy Troubleser để kiểm tra xem máy tính của mình có gặp lỗi gì để khắc phục hay không.
- Cách cuối cùng là khởi động lại Dịch vụ hỗ trợ Bluetooth.

Hy vọng với những bước đơn giản trên các bạn có thể sử dụng kết nối bluetooth trên máy tính hiệu quả hơn. Chúc may mắn! Nếu có ý kiến đóng góp, vui lòng để lại lời nhắn ở phần bình luận bên dưới để thtrangdai.edu.vn có thể hỗ trợ bạn tốt nhất.
Cảm ơn các bạn đã xem bài viết Cách bật, tắt kết nối Bluetooth trên Laptop cực đơn giản tại thtrangdai.edu.vn. Các bạn có thể bình luận, xem thêm các bài viết liên quan bên dưới và hy vọng nó sẽ giúp ích cho bạn. Thông tin thú vị.
Nhớ để nguồn: Cách bật, tắt kết nối Bluetooth trên Laptop cực đơn giản tại thtrangdai.edu.vn
Chuyên mục: Blog