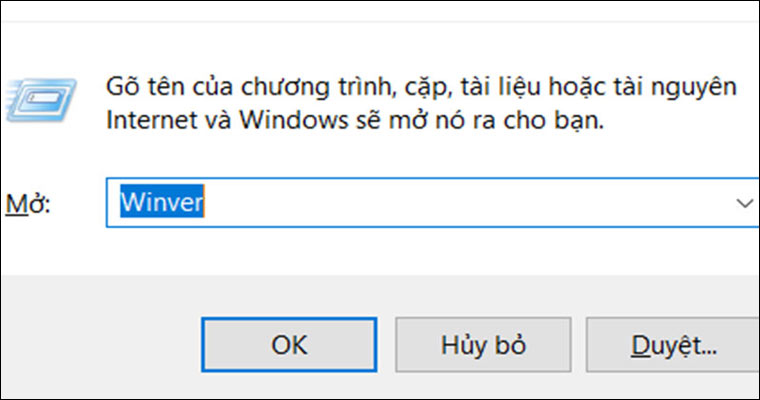Bạn đang xem bài viết Cách cài driver cực kỳ đơn giản cho máy in Brother tại thtrangdai.edu.vn. Bạn có thể truy cập nhanh những thông tin cần thiết trong mục lục bài viết dưới đây.
Chắc hẳn thương hiệu máy in Brother không còn xa lạ với dân văn phòng. Nhưng làm thế nào để sử dụng máy in hiệu quả, hãy để thtrangdai.edu.vn giúp bạn cài đặt driver.
Xem ngay các mẫu mực in giảm giá SỐC
Xác định hệ điều hành đang sử dụng
Có hai cách cực kỳ đơn giản để xác định hệ điều hành cho laptop bạn đang sử dụng. Từ đó bạn sẽ dễ dàng cài đặt driver cho máy in Brother của mình một cách nhanh chóng.
Cách 1:
– Nhấn phím Windows (hình cửa sổ) và phím R, khi đó cửa sổ Run sẽ xuất hiện, bạn nhập “Winver” và nhấn OK.
– Cửa sổ mới hiện ra sẽ cho bạn biết thông tin chính xác về hệ điều hành bạn đang sử dụng.

Cách 2:
– Trên màn hình Desktop, nhấp chuột phải vào biểu tượng This PC hoặc My Computer.

– Chọn Properties, sau đó một cửa sổ sẽ hiện ra với đầy đủ thông tin bạn cần.


Hướng dẫn cài driver cho máy in Brother
Bước 1: Để tải phần mềm driver cho máy in, truy cập Solutions.brother.com/windows hoặc click vào các liên kết bên dưới:
– Link driver cho máy in phun màu Brother DCP-T310.
– Link diver cho máy in phun màu Brother DCP-T510W.
– Link driver Brother Inkjet DCP-T710W.
– Link driver cho máy in laser Brother HL-1111.
Bước 2: Màn hình sẽ hiển thị bản đồ như bên dưới, bạn chỉ cần nhấn chọn Châu Á -> Việt Nam.


Bước 3: Lúc này màn hình sẽ hiển thị các loại máy in để bạn lựa chọn đúng loại cho máy in mình sử dụng.

Bước 4: Tiếp theo, chọn model máy in và tên máy in bạn đang sử dụng.


Bước 5: Bây giờ hãy chọn phiên bản hệ điều hành mà laptop của bạn đang sử dụng. Sau đó nhấn Đồng ý để tiến hành bước tải xuống.
 Bước 6: Đọc kỹ thỏa thuận phần mềm và nhấp vào Đồng ý với EULA và tải xuống.
Bước 6: Đọc kỹ thỏa thuận phần mềm và nhấp vào Đồng ý với EULA và tải xuống.

Bước 7: Sau khi tải về, màn hình laptop sẽ hiện bảng lựa chọn ngôn ngữ, nhấn vào mũi tên chọn ngôn ngữ tiếng Việt rồi nhấn OK.

Bước 8: Tiếp theo các bạn chọn Yes để đồng ý với các điều khoản và chính sách, sau đó nhấn Next để tiếp tục cài đặt.


Bước 9: Ở bước này bạn cắm cáp USB trực tiếp vào laptop và máy in. Sau đó, bật máy in và chờ quá trình cài đặt diễn ra.
Lưu ý: một số cửa sổ sẽ tự động mở và đóng trong quá trình cài đặt.

Bước 10: Chọn Control Panel trên thanh tìm kiếm của màn hình và chọn “Hardware and Sound” (All Control Panel Item).


Bước 11: Chọn “Thiết bị và máy in”, lúc này màn hình sẽ hiển thị các loại máy in mà bạn có thể kết nối. Sau đó, chọn tên máy in bạn vừa kết nối ở các bước trên để tiến hành in.


Bước 12: Chọn file tài liệu cần xuất, sau đó chọn File -> Print.

Bước 13: Cuối cùng chỉnh sửa thông tin cần in và chọn loại máy in kết nối rồi nhấn PRINT để hoàn tất.

Bài viết trên đã giúp bạn cài đặt driver cho máy in Brother. Hãy để lại bình luận nếu có thắc mắc để thtrangdai.edu.vn hỗ trợ nhé!
Cảm ơn các bạn đã xem bài viết Cách cài driver cực đơn giản cho máy in Brother tại thtrangdai.edu.vn. Các bạn có thể bình luận, xem thêm các bài viết liên quan bên dưới và hy vọng những thông tin này sẽ hữu ích với các bạn. tin tức thú vị.
Nhớ để nguồn: Cách cài đặt driver cực đơn giản cho máy in Brother tại thtrangdai.edu.vn
Chuyên mục: Blog