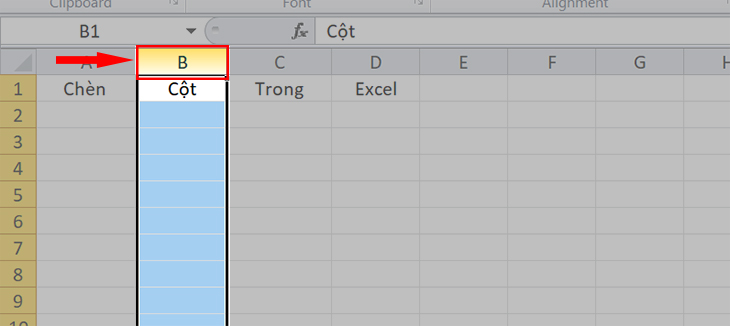Bạn đang xem bài viết Cách chèn thêm cột trong Excel cực nhanh, đơn giản, dễ hiểu tại thtrangdai.edu.vn. Bạn có thể truy cập nhanh những thông tin cần thiết trong mục lục bài viết dưới đây.
Chèn thêm cột là thao tác cơ bản và được sử dụng rộng rãi trong Excel. Tuy nhiên, việc chèn cột đôi khi có thể gây khó khăn cho người dùng mới. Đừng lo lắng, bài viết này sẽ hướng dẫn các bạn cách chèn thêm cột trong Excel một cách đơn giản và dễ hiểu. Hãy cùng theo dõi nhé!
Phím tắt để thêm cột nhanh chóng
Bước 1: Đầu tiên, trên thanh chữ cố định của Excel các bạn chọn chữ cái muốn chèn cột ngay tại vị trí đó. Ngoài ra, bạn cũng có thể nhấn Ctrl + Space để chọn tất cả các cột.
Bước 2: Nhấn tổ hợp phím Ctrl + Shift + “+“

Bước 3: Cột mới đã được chèn như hình dưới, trong đó cột B là cột mới được chèn.

Ngoài ra, nếu chọn 2 cột trở lên thì khi nhấn tổ hợp phím Ctrl + Shift + “+” số cột được chèn sẽ bằng số cột bạn đã chọn.
Cách thêm cột bằng Insert
Trong 1 ô bất kỳ
Bước 1: Trên thanh chữ cố định của Excel các bạn chọn chữ cái muốn chèn cột ngay tại vị trí đó.

Bước 2: Click chuột phải vào ô trên cột đã chọn và chọn Insert. Vậy là bạn đã chèn cột xong.

Chèn nhiều cột cùng một lúc
Bước 1: Chọn các cột muốn chèn cột mới vào vị trí đó.

Bước 2: Nhấn chuột phải chọn Insert để chèn cột. Vậy là thao tác đã hoàn tất.

Chèn thêm cột vào 2 vị trí khác nhau
Bước 1: Tương tự như hướng dẫn ở trên, bạn chọn các cột không liên tiếp mà bạn muốn chèn cột mới ngay trước các cột đó. Lưu ý: Để chọn nhiều cột không liên tiếp các bạn nhấn giữ phím Ctrl và click chọn các cột muốn chèn.

Bước 2: Tiếp theo click chuột phải vào ô trên cột đã chọn và chọn Insert để chèn.

Bước 3: Các cột mới được thêm vào như hình dưới đây. Cột B và E là hai cột mới được thêm vào.

Chèn cột vào bảng Excel
Khi chèn cột này sẽ xảy ra 2 trường hợp:
Trường hợp 1: Chèn thêm 1 cột vào một cột không phải là cột cuối cùng trong bảng.
Bước 1: Chọn hộp Tiêu đề ở cột muốn chèn.

Bước 2: Click chuột phải vào ô tiêu đề bạn đã chọn và chọn Insert. Trong trường hợp này cột mới thêm vào sẽ chỉ được chèn vào bên trái nên các bạn chọn Table Columns to the Left.

Bước 3: Cột mới sẽ được chèn với tên cột mặc định là Column1.

Trường hợp 2: Chèn thêm 1 cột vào cột cuối cùng của bảng.
Bước 1: Chọn ô tiêu đề ở cột cuối cùng của bảng.

Bước 2: Click chuột phải vào ô tiêu đề đó và chọn Insert.
Sau đó:
Chọn Table Columns to the Right nếu muốn chèn thêm cột vào bên phải cột đó.
Chọn Table Columns to the Left nếu muốn thêm cột vào bên trái cột đó.

Bước 3: Cột mới sẽ được chèn với tên cột mặc định là Column1.

Cách xóa nhanh cột
Bước 1: Chọn cột muốn xóa bằng cách click vào ô chữ mặc định của Excel.

Bước 2: Nhấn phím Delete hoặc chọn Home trên thanh công cụ, trong phần Editing các bạn nhấn Clear và chọn Clear All để hoàn tất.

Trên đây là cách chèn thêm cột trong Excel đơn giản và dễ hiểu. Nếu có thắc mắc cần giải đáp, vui lòng để lại bình luận bên dưới để thtrangdai.edu.vn hỗ trợ bạn!
Cảm ơn các bạn đã xem bài viết Cách chèn thêm cột trong Excel cực nhanh, đơn giản, dễ hiểu tại thtrangdai.edu.vn. Các bạn có thể bình luận, xem thêm các bài viết liên quan bên dưới và hy vọng nó sẽ hữu ích với các bạn. Thông tin thú vị.
Nhớ để nguồn: Cách chèn thêm cột trong Excel cực nhanh, đơn giản dễ hiểu tại thtrangdai.edu.vn
Chuyên mục: Blog