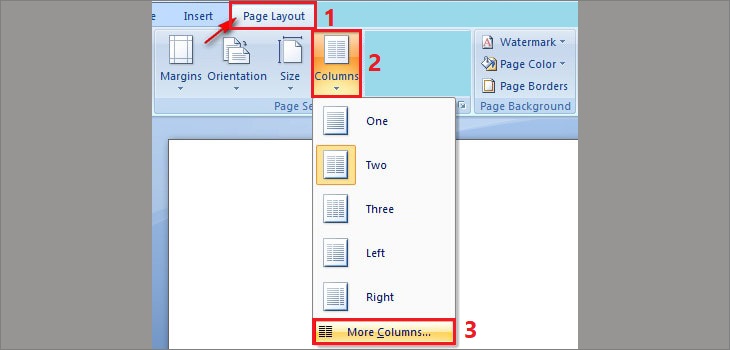Bạn đang xem bài viết Hướng dẫn chia cột trong Word 2007, 2010, 2013, 2016 từng bước tại thtrangdai.edu.vn. Bạn có thể truy cập nhanh những thông tin cần thiết trong mục lục bài viết dưới đây.
Sử dụng tính năng chia cột trong Word không chỉ giúp văn bản của bạn gọn gàng, dễ đọc mà còn giúp bạn dễ dàng quản lý, tìm kiếm thông tin. Trong bài viết dưới đây thtrangdai.edu.vn sẽ hướng dẫn các bạn cách chia cột trong Word 2007, 2010, 2013 và 2016!
Cách chia cột trong Word 2007
Bước 1: Bôi đen đoạn văn bản muốn chia thành các cột > Chọn Page Layout > Chọn Columns > Select More Columns.