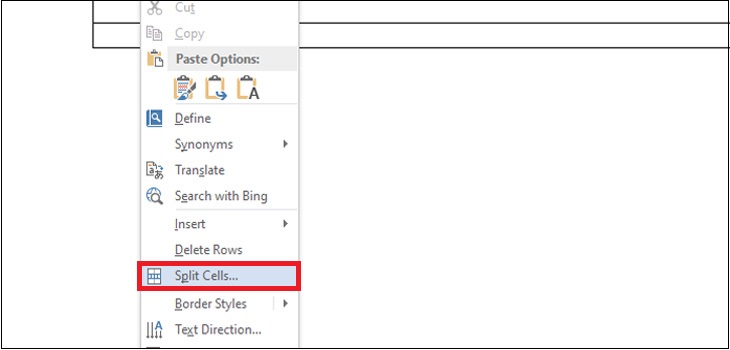Bạn đang xem bài viết Cách chia ô trong Word đơn giản và dễ hiểu nhất tại thtrangdai.edu.vn. Bạn có thể truy cập nhanh những thông tin cần thiết trong mục lục bài viết dưới đây.
Khi bạn soạn thảo văn bản trên Word nhưng muốn tách hoặc gộp các ô để văn bản dễ nhìn và khoa học hơn thì chưa rõ phải làm như thế nào. Bài viết dưới đây sẽ hướng dẫn các bạn cách vẽ ô trong Word đơn giản và cực kỳ nhanh chóng.
Cách chia ô trong Word đơn giản nhất
Chọn ô muốn tách, nhấn chuột phải và chọn Split Cells.
Nhập số hàng cần chia tại Number of row, số cột cần chia tại Number of columns > nhấn OK để chia ô.

Sau khi nhập số ô muốn chia sẽ trả về kết quả như hình dưới đây:

Cách chia ô trong Word bằng tab Layout
Bước 1: Chọn ô muốn tách > Chọn Layout > Chọn Split Cells (hoặc nhấn chuột phải chọn Split Cells).

Sau khi nhập số ô muốn chia sẽ trả về kết quả như hình dưới đây:

Cách chia ô trong Word bằng tính năng Draw Table
Bước 1: Tại tab Insert > Chọn Table > Chọn Draw Table.

Cách chia ô theo đường chéo trong Word
Để chia ô theo đường chéo trong Word thực hiện như sau:
Chọn ô cần kẻ đường chéo trong Word > Chọn tab Home > Trong phần đoạn văn chọn Border > Trong danh sách thả xuống, bạn có thể chọn Diagonal Down Border hoặc Diagonal Up Border để vẽ đường chéo trong ô Từ.
Cách chia ô trong Word dễ hiểu đơn giản nhất tại thtrangdai.edu.vn
Chuyên mục: Blog