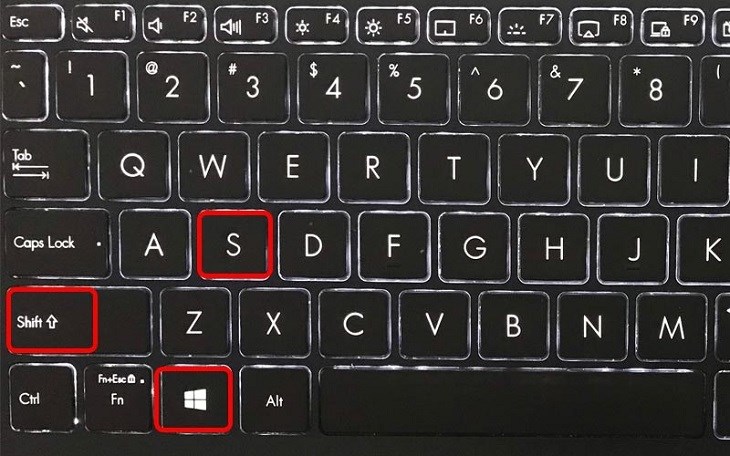Bạn đang xem bài viết Cách chụp ảnh màn hình một phần màn hình máy tính Windows hoặc MacBook đơn giản và nhanh chóng tại thtrangdai.edu.vn. Bạn có thể truy cập nhanh những thông tin cần thiết trong mục lục bài viết dưới đây.
Khi sử dụng máy tính, chắc hẳn đôi khi chúng ta cần chụp ảnh màn hình để thuận tiện gửi hoặc lưu trữ những thông tin quan trọng. Vì vậy, chụp ảnh màn hình một phần màn hình máy tính là một trong những chìa khóa giúp chúng ta làm việc dễ dàng hơn. Hãy cùng tìm hiểu qua bài viết dưới đây nhé!
Cách chụp ảnh màn hình một phần màn hình máy tính Windows
Sử dụng phím tắt
Bước 1: Mở màn hình bạn muốn chụp. Sau đó, nhấn tổ hợp phím Windows + Shift + S.
Nhấn tổ hợp phím Windows + Shift + S
Bước 2: Sau khi nhấn tổ hợp phím, kéo con trỏ chuột đến dấu cộng, màn hình sẽ hiển thị lớp mặt nạ màu trắng và trong suốt. Tiếp theo bạn nhấn và kéo chuột tới phạm vi muốn chụp.

Kéo con trỏ chuột đến dấu cộng
Sử dụng Snipping Tool trên laptop
Bước 1: Đầu tiên các bạn click vào thanh tìm kiếm, nhập Snipping Tool vào ô tìm kiếm. Sau đó, nhấp vào Công cụ cắt.

Nhập và chọn Snipping Tool trong hộp tìm kiếm
Bước 2: Khi màn hình hiển thị hộp thoại công cụ các bạn nhấn New để chụp một vùng trên màn hình.

Nhấn New để chụp ảnh màn hình một vùng trên màn hình
Bước 3: Sau đó các bạn chọn vùng màn hình muốn chụp và kéo chuột vào màn hình đó. Cuối cùng nhấn biểu tượng Save để lưu lại hình ảnh vừa chụp.

Nhấn biểu tượng Save để lưu lại hình ảnh vừa chụp
Cách chụp ảnh màn hình một phần màn hình máy tính MacBook
Sử dụng phím tắt Command + Shift + 4
Bước 1: Mở vùng muốn chụp trên MacBook, sau đó nhấn tổ hợp phím Command + Shift + 4.

Nhấn tổ hợp phím Command + Shift + 4
Bước 2: Khi con trỏ chuột trên màn hình chuyển thành hình chữ thập, bạn giữ và kéo thả hình chữ thập vào vùng muốn chụp. Trong khi kéo, giữ phím Shift hoặc Option.

Giữ và kéo dấu thập ở khu vực bạn muốn chụp
Sử dụng phím tắt Command + Shift + 4 + Phím cách
Bước 1: Mở màn hình bạn muốn chụp, sau đó nhấn phím tắt Command + Shift + 4 + Spacebar.

Nhấn phím tắt Command + Shift + 4 + Phím cách
Bước 2: Trên màn hình máy tính hiển thị biểu tượng camera, bạn di chuyển đến cửa sổ hiện tại muốn chụp ảnh màn hình và thả chuột để chụp ảnh màn hình.

Di chuyển đến cửa sổ hiện tại muốn chụp màn hình rồi thả chuột để chụp ảnh màn hình
Cách xem ảnh chụp màn hình trên máy tính
Đối với máy tính Windows
Sau khi bạn sử dụng phím tắt để chụp ảnh màn hình trên hệ điều hành Windows. Hình ảnh chụp khi đó sẽ hiển thị một góc nhỏ của công cụ Snip & Sketch như hình dưới đây.

Hình ảnh chụp được sẽ hiển thị một góc nhỏ của công cụ Snip & Sketch
Tiếp theo nhấn vào biểu tượng Save để lưu màn hình theo ý muốn. Để xem lại ảnh, hãy chuyển đến thư mục bạn đã lưu ảnh đã chụp.

Nhấn vào biểu tượng Save để lưu lại màn hình
- Sử dụng Công cụ cắt
Để xem lại ảnh cũng tương tự như cách chúng ta sử dụng phím tắt. Snipping Tool sẽ hiển thị ảnh cần lưu như hướng dẫn bên trên. Sau đó, vào thư mục đã lưu để xem trước hình ảnh.
Đối với máy tính MacBook
- Sử dụng tổ hợp phím Command + Shift + 4
Khi bạn sử dụng tổ hợp phím này để chụp ảnh, máy tính sẽ tự động lưu hình ảnh bạn vừa chụp ra màn hình Desktop nên bạn có thể dễ dàng tìm, xem và xóa ngay trên màn hình.
- Sử dụng tổ hợp phím Command + Shift + 4 + Spacebar
Khi sử dụng tổ hợp phím trên, ảnh chụp được sẽ được lưu vào Clipboard hoặc thư mục trên máy tính.
Một số ứng dụng chụp ảnh màn hình máy tính dễ sử dụng
Ảnh chụp ánh sáng
Lightshot là một trong những phần mềm chụp ảnh màn hình cho phép cài đặt miễn phí, đơn giản và dễ dàng. Phần mềm còn hỗ trợ người dùng chỉnh sửa trực tiếp trên màn hình giao diện.
Điểm nổi bật của phần mềm Lightshot là dễ dàng cài đặt miễn phí với các bước đơn giản, dễ sử dụng, chỉ cần sử dụng 2 nút để chụp ảnh màn hình. Giao diện thân thiện, cho phép ghi chú và chỉnh sửa cực kỳ đơn giản. Ít gây tổn thất dung lượng máy tính.

Lightshot là một trong những phần mềm chụp ảnh màn hình cho phép cài đặt miễn phí
Snagit
Snagit được biết đến là một trong những phần mềm hỗ trợ cho phép vừa chụp ảnh vừa ghi lại màn hình máy tính chỉ với những thao tác đơn giản. Phần mềm còn có thể ghi chú hoặc chỉnh sửa đơn giản ngay trên ảnh đã chụp để giúp những thông tin quan trọng nổi bật hơn.
Phần mềm Snagit còn hỗ trợ tính năng Preview để hiển thị một cửa sổ nhỏ nơi bạn muốn chỉnh sửa, phóng to hình ảnh để dễ xem. Phần mềm được trang bị nhiều công cụ giúp tăng tốc độ chụp ảnh bằng nhiều ngôn ngữ khác nhau.

Snagit là phần mềm hỗ trợ cho phép vừa chụp ảnh vừa ghi màn hình
Ảnh xanh
Greenshot giúp người dùng dễ dàng chụp ảnh màn hình chỉ với thao tác kéo thả chuột đơn giản, cùng với bộ công cụ chỉnh sửa đơn giản để dễ dàng ghi chú và đánh dấu những thông tin quan trọng. Người dùng có thể lưu hình ảnh dưới nhiều định dạng khác nhau, tiếp tục chỉnh sửa và sử dụng nhiều lần sau này.
Phần mềm này có thể sử dụng miễn phí trên các máy tính sử dụng hệ điều hành Windows, có dung lượng nhẹ, tốc độ khởi động nhanh. Hỗ trợ đa ngôn ngữ cùng với nhiều trình chỉnh sửa ảnh khác nhau. Phần mềm có nhiều chế độ chụp ảnh tùy vào mục đích sử dụng của người dùng.
-730x296.jpg)
Greenshot giúp chụp ảnh màn hình chỉ bằng thao tác kéo thả chuột đơn giản
Camtasia
Camtasia được biết đến rộng rãi nhờ khả năng làm mọi thứ từ chụp ảnh màn hình, quay video, chỉnh sửa hình ảnh, clip chuyên nghiệp. Ngoài ra, phần mềm còn có thể ghi âm giọng nói trong khi quay cũng như chỉnh sửa để có được video tốt nhất.
Dòng phần mềm này hỗ trợ cả dịch vụ miễn phí và trả phí. Camtasia cung cấp kho hiệu ứng âm thanh miễn phí, hỗ trợ các công cụ để dễ dàng thêm tiêu đề và cung cấp tính năng zoom, zoom màn hình.

Camtasia có khả năng làm mọi thứ từ chụp ảnh màn hình cho đến quay video chuyên nghiệp
Chụp FastStone
FastStone Capture là một trong những phần mềm hỗ trợ chụp ảnh và quay video nhỏ gọn, tiêu tốn ít dung lượng. Phần mềm hỗ trợ chụp ảnh màn hình với nhiều chế độ khác nhau tùy theo nhu cầu và mục đích sử dụng. Với phần mềm này, người dùng có thể dễ dàng chia sẻ hình ảnh và video qua máy in, clipboard và email.
Phần mềm hỗ trợ chỉnh sửa, cắt, thêm logo trên màn hình đã chụp, người dùng có thể sử dụng phím tắt để chụp ảnh màn hình nhanh chóng.

FastStone Capture là một trong những phần mềm hỗ trợ chụp ảnh, quay phim ánh sáng
Trên đây là một số cách đơn giản để chụp ảnh màn hình một phần màn hình máy tính giúp người dùng thuận tiện khi sử dụng. Hy vọng những thông tin trên sẽ hữu ích cho bạn!
Cảm ơn bạn đã xem bài viết Cách chụp ảnh màn hình một phần màn hình máy tính Windows hoặc MacBook đơn giản và nhanh chóng tại thtrangdai.edu.vn. Các bạn có thể bình luận, xem thêm các bài viết liên quan bên dưới và hy vọng nó sẽ giúp ích. Thông tin thú vị hữu ích cho bạn.
Nhớ để nguồn: Cách chụp 1 phần màn hình máy tính Windows, MacBook đơn giản, nhanh chóng tại thtrangdai.edu.vn
Chuyên mục: Blog