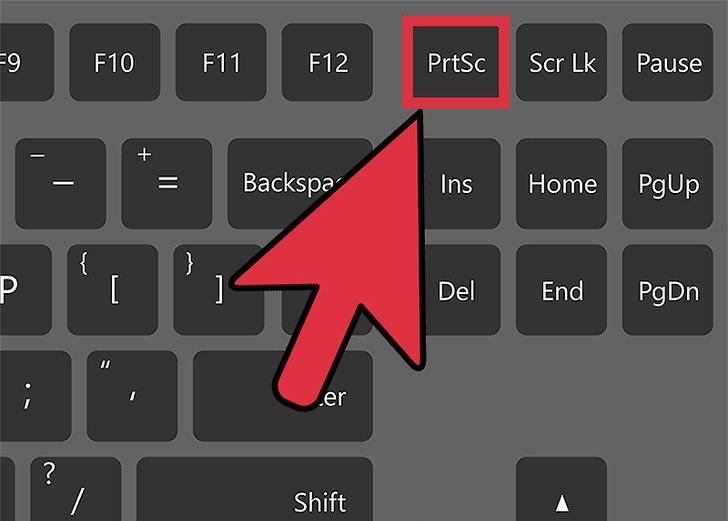Bạn đang xem bài viết Cách chụp ảnh màn hình laptop Windows, MacBook nhanh chóng tại thtrangdai.edu.vn. Bạn có thể truy cập nhanh những thông tin cần thiết trong mục lục bài viết dưới đây.
Chụp ảnh màn hình laptop giúp bạn bảo toàn những dữ liệu quan trọng và thuận tiện hơn khi xem lại. Vậy làm thế nào để chụp ảnh màn hình laptop Windows, MacBook, mời các bạn theo dõi bài viết sau nhé!
Cách chụp ảnh màn hình máy tính xách tay Windows
Cách chụp ảnh màn hình laptop Windows XP, Windows 7, Windows 8
Bước 1: Tại giao diện màn hình máy tính cần chụp các bạn nhấn phím Print Screen.
Phím Print Screen thường được viết tắt là PrtScn, Prnt Scr, Print Sc và nằm ở góc trên bên phải bàn phím. Nếu bạn không tìm thấy phím PstSc thì có thể nó đã bị sửa đổi một chút trên bàn phím của bạn (tùy theo hãng), chi tiết như hình bên dưới.
Bước 2: Nhấn phím Windows (hình ảnh cửa sổ) trên bàn phím. Nhập từ khóa tìm kiếm Paint.

Bước 3: Nhấn Ctrl + V để dán hình ảnh vừa chụp.

Bước 4: Cuối cùng chỉ cần nhấn File > Save (hoặc Ctrl + S) để lưu ảnh.

Màn hình máy tính khuyến mãi siêu sốc, click xem ngay!
Cách chụp ảnh màn hình laptop từ Windows 8 lên Windows 10
Bước 1: Nhấn tổ hợp phím Windows + PrtSc (Print Screen).

Bước 2: Truy cập My Computer (hoặc This PC) > Chọn thư mục Pictures > Screenshots. Tất cả ảnh chụp màn hình được chụp bằng phương pháp trên sẽ được lưu ở đây.
Cách chụp ảnh màn hình cửa sổ bất kỳ, áp dụng cho mọi dòng Windows
Bước 1: Mở cửa sổ bạn muốn chụp màn hình.

Bước 2: Nhấn tổ hợp phím Alt + PrtScr (Print Screen).

Bước 3: Vào ứng dụng Paint và nhấn Ctrl + V để dán hình ảnh vừa chụp.

Cách chụp ảnh màn hình máy tính xách tay Macbook
Cách chụp ảnh toàn bộ màn hình laptop
Nhấn tổ hợp phím Shift + Command (⌘) + 3. Ảnh chụp màn hình sẽ tự động lưu trên màn hình chính.

Cách chụp ảnh màn hình một phần tùy chọn của màn hình laptop
Bước 1: Nhấn Shift + Command (⌘) + 4, con trỏ chuột sẽ chuyển thành hình chữ thập.

Bước 2: Di chuyển dấu thập đến khu vực bạn muốn bắt đầu chụp ảnh màn hình, kéo khu vực cần chụp. Trong khi kéo, giữ phím Shift hoặc Option.
Khi đã chọn xong vùng cần chụp ảnh màn hình, bạn thả chuột để ảnh tự động lưu lại. Nếu bạn muốn hủy vùng đã chọn, hãy nhấn phím Esc trước khi thả chuột. Ảnh chụp màn hình được lưu dưới dạng tệp .PNG trên màn hình chính.

Cách chụp màn hình bất kỳ cửa sổ nào
Bước 1: Nhấn Shift + Command + 4, con trỏ chuột sẽ chuyển thành hình chữ thập. Nhấn phím Space lần nữa và con trỏ sẽ biến thành máy ảnh.

Bước 2: Di chuyển camera này qua cửa sổ để chụp. Sau đó nhấp chuột hoặc bàn di chuột để chụp. Ảnh chụp màn hình được lưu dưới dạng tệp .PNG trên màn hình chính.

Trên đây là cách chụp ảnh màn hình máy tính, laptop không cần phần mềm mà thtrangdai.edu.vn chia sẻ tới các bạn. Nếu có thắc mắc vui lòng để lại thông tin của bạn bên dưới bài viết.
Cảm ơn bạn đã đọc bài viết Cách chụp ảnh màn hình laptop Windows, MacBook nhanh chóng tại thtrangdai.edu.vn. Các bạn có thể bình luận, xem thêm các bài viết liên quan bên dưới và hy vọng những thông tin sẽ giúp ích cho bạn. hấp dẫn.
Nhớ để nguồn: Cách chụp màn hình laptop Windows, MacBook nhanh chóng tại thtrangdai.edu.vn
Chuyên mục: Blog