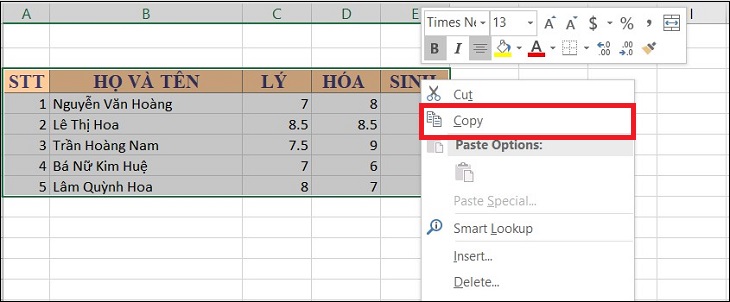Bạn đang xem bài viết Cách chuyển file Excel sang Word đơn giản, dễ dàng tại thtrangdai.edu.vn. Bạn có thể truy cập nhanh những thông tin cần thiết trong mục lục bài viết dưới đây.
Đôi khi trong quá trình học tập, làm việc bạn muốn chuyển đổi thông tin từ Excel sang Word một cách thuận tiện. thtrangdai.edu.vn muốn chia sẻ đến các bạn cách chuyển file Excel sang Word đơn giản và dễ dàng nhất!
Mục đích và lợi ích của việc chuyển Excel sang Word
- Giúp giữ nguyên dữ liệu và các định dạng có sẵn trên Excel.
- Tiết kiệm thời gian do không phải viết lại file Word.
- Thiết kế Excel trực tiếp trong Word không tốn nhiều công sức.
Cách sao chép bảng tính Excel sang Word
Chuyển Excel sang Word bằng chức năng Paste Special
Bước 1: Chọn dữ liệu trong Excel muốn copy sang Word > Chuột phải > Chọn Copy (Hoặc nhấn Ctrl + C).
Bước 3: Cửa sổ Paste Special hiện ra > Chọn Paste > Chọn Microsoft Excel Worksheet Object > Nhấn OK.
Chuyển Excel sang Word bằng cách chuyển định dạng sang hình ảnh
Cách 1: Sử dụng tính năng Copy as Picture
Bước 1: Chọn dữ liệu trong Excel muốn sao chép sang Word > Nhấn vào tab Home > Nhấn Copy > Chọn Copy as Picture.