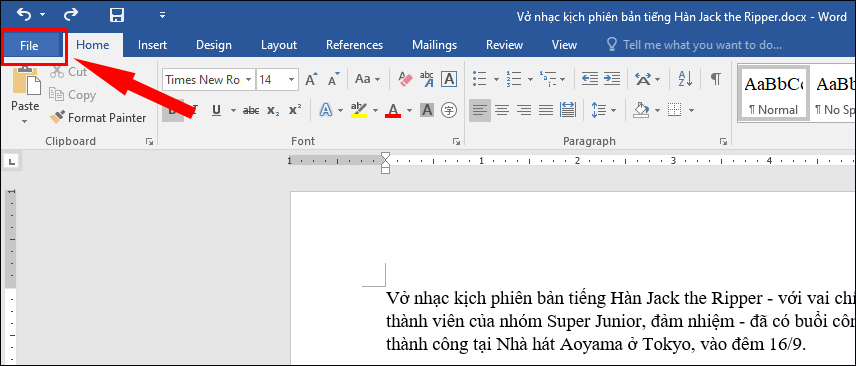Bạn đang xem bài viết Hướng dẫn đặt mật khẩu và khóa file Word tránh sao chép dữ liệu quan trọng tại thtrangdai.edu.vn. Bạn có thể truy cập nhanh những thông tin cần thiết trong mục lục bài viết dưới đây.
Microsoft Word có nhiều tính năng thú vị mà có thể bạn chưa biết, đặc biệt là khả năng đặt mật khẩu cho file Word để tránh sao chép dữ liệu quan trọng. Hãy tham khảo bài viết này để biết cách đặt mật khẩu cho file Word nhé!
Mục đích của việc đặt mật khẩu cho file Word
Với những người thường xuyên sử dụng Word để soạn thảo văn bản và lưu trữ những dữ liệu quan trọng thì việc đặt mật khẩu cho file Word là vô cùng cần thiết. Hành động này có thể giúp bạn ngăn chặn các trường hợp sao chép, đánh cắp nội dung,… và không cho người khác chỉnh sửa văn bản của chính bạn. Bên cạnh đó, việc đặt mật khẩu cho file Word giúp bạn dễ dàng kiểm soát và bảo mật dữ liệu hơn.
Hướng dẫn đặt mật khẩu cho file Word
Để đặt mật khẩu cho file Word bạn thực hiện như sau:
Bước 1: Mở phần File ở phía trên bên trái.
Bước 2: Click vào Save As và chọn mục muốn lưu.

Bước 3: Trong hộp thoại Save As, nhấp vào Tools và chọn General Options.

Bước 4: Trong hộp thoại General Options các bạn nhập mật khẩu muốn đặt cho file Word. Lưu ý, ở đây có 2 chế độ mật khẩu bạn có thể lựa chọn:
- Mật khẩu mở: Nhập mật khẩu mới để mở file để xem và chỉnh sửa.
- Mật khẩu sửa đổi: Có thể xem nếu không có mật khẩu, nhập mật khẩu mới để sao chép hoặc chỉnh sửa.
Bạn có thể chọn 1 trong 2 chế độ hoặc chọn cả 2 chế độ cài đặt mật khẩu trên tùy vào từng trường hợp nhé!

Bước 5: Nhập lại mật khẩu xác nhận theo thứ tự Mật khẩu để mở rồi Mật khẩu để sửa đổi và nhấn OK.

Bước 6: Nhấn Save để hoàn tất việc đặt mật khẩu cho file Word.

Cách ngăn chặn việc sao chép, chỉnh sửa dữ liệu trong file Word
Khi muốn chia sẻ tài liệu với ai đó nhưng không muốn họ sao chép, chỉnh sửa dữ liệu trong file Word, bạn có thể thực hiện các bước sau:
Bước 1: Bấm vào Xem lại và chọn Hạn chế chỉnh sửa.

Bước 2: Chọn hộp Chỉ cho phép loại chỉnh sửa này trong tài liệu.

Bước 3: Bạn có thể cho phép người khác thực hiện các thao tác nếu muốn bằng cách chọn các mục bên dưới:
- Các thay đổi được theo dõi: Để lại thông báo khi có ai đó chỉnh sửa dữ liệu.
- Nhận xét: Cho phép người khác ghi chú vào dữ liệu.
- Điền biểu mẫu: Cho phép người khác thay đổi đối tượng trong file word.
- Không có thay đổi (chỉ đọc): Chỉ cho phép người khác đọc.

Bước 4: Nhấp vào Có, Bắt đầu thực thi bảo vệ.

Bước 5: Trong hộp thoại Start Enforcing Protection, nhập và xác nhận mật khẩu, sau đó nhấn OK để hoàn tất cài đặt.

Hướng dẫn gỡ bỏ mật khẩu đã đặt cho file Word
Để gỡ bỏ mật khẩu đã đặt cho file Word thực hiện các bước sau:
Bước 1: Mở phần File ở phía trên bên trái.

Bước 2: Click vào Save As và chọn mục muốn lưu.

Bước 3: Trong hộp thoại Save As, nhấp vào Tools và chọn General Options.

Bước 4: Trong hộp thoại Tùy chọn chung, xóa mật khẩu đã đặt ở phần Mật khẩu để mở và Mật khẩu để sửa đổi, sau đó nhấp vào OK.

Bước 6: Nhấn Lưu để hoàn tất việc xóa mật khẩu.

Hướng dẫn cách khóa vùng dữ liệu trong Word
Khóa vùng dữ liệu bằng mục trong Word
Bước 1: Đặt con trỏ chuột tại phần muốn khóa và click vào Layout.

Bước 2: Trong phần Layout các bạn nhấn vào Breaks và tiếp tục chọn Continue.

Bước 3: Chọn Xem lại và nhấp vào Hạn chế chỉnh sửa.

Bước 4: Đánh dấu vào ô Chỉ cho phép loại chỉnh sửa này trong tài liệu và chọn Chế độ điền vào biểu mẫu.

Bước 5: Chọn Chọn phần ngay bên dưới.

Bước 6: Trong cửa sổ Phần bảo vệ, đánh dấu vào các phần bạn muốn khóa và nhấn OK.

Bước 7: Chọn Có, Bắt đầu thực thi bảo vệ.

Bước 8: Nhập và xác nhận mật khẩu, sau đó nhấn OK để hoàn tất việc khóa vùng dữ liệu sử dụng Mục trong Word.

Khóa vùng dữ liệu bằng tab Developer trong Word
Để thực hiện việc này, bạn cần làm cho tab Nhà phát triển xuất hiện trên thanh công cụ theo hai bước dưới đây:
Bước 1: Mở phần File và chọn Options.

Bước 2: Bấm vào Tùy chỉnh dải băng, trong cửa sổ Tab chính, chọn hộp Nhà phát triển, sau đó bấm OK.

Sau khi truy cập Developer trên thanh công cụ, tiến hành khóa vùng dữ liệu như sau:
Bước 1: Bôi đen đoạn văn bản muốn khóa và chọn Nhà phát triển.

Bước 2: Click vào biểu tượng Rich text sau đó tiếp tục chọn hộp Control Properties.

Bước 3: Trong hộp thoại Thuộc tính Kiểm soát Nội dung, nhập tiêu đề và đánh dấu vào các hộp Kiểm soát không thể xóa và Không thể chỉnh sửa Nội dung, sau đó nhấp vào OK.

Bước 4: Tiếp tục chọn tab Nhà phát triển và nhấn Hạn chế chỉnh sửa.

Bước 5: Chọn hộp Giới hạn định dạng cho một lựa chọn kiểu trong cửa sổ xuất hiện.

Bước 6: Nhấp vào Có, Bắt đầu thực thi bảo vệ.

Bước 7: Nhập và xác nhận mật khẩu sau đó nhấn OK để hoàn tất việc khóa vùng dữ liệu.

Bài viết hướng dẫn các bạn cách đặt mật khẩu cho file Word tránh sao chép dữ liệu quan trọngnếu có thắc mắc hãy để lại bình luận nhé!
Cảm ơn bạn đã xem bài viết Hướng dẫn đặt mật khẩu và khóa file Word tránh sao chép dữ liệu quan trọng tại thtrangdai.edu.vn. Các bạn có thể bình luận, xem thêm các bài viết liên quan bên dưới và hy vọng nó sẽ hữu ích. mang đến cho bạn những thông tin thú vị.
Nhớ để nguồn: Cách đặt mật khẩu, khóa file Word tránh sao chép dữ liệu quan trọng tại thtrangdai.edu.vn
Chuyên mục: Blog