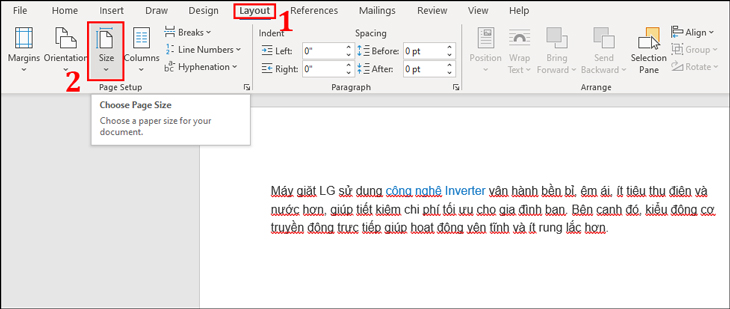Bạn đang xem bài viết Cách định dạng văn bản trong Word để có file chuẩn tại thtrangdai.edu.vn. Bạn có thể truy cập nhanh những thông tin cần thiết trong mục lục bài viết dưới đây.
Sau khi soạn thảo xong trên Word, việc đầu tiên bạn cần làm là định dạng lại văn bản để giúp người đọc hiểu nội dung hơn và làm cho văn bản trở nên lịch sự, trang trọng hơn. . thtrangdai.edu.vn sẽ thông báo tới các bạn các định dạng văn bản trong Word để có file Word chuẩn nhé!
Định dạng văn bản là gì? Mục đích của việc định dạng văn bản
Định dạng văn bản là gì?
Định dạng văn bản là việc trình bày các phần văn bản trên Word theo từng loại thuộc tính riêng biệt với nhau.
Mục đích của việc định dạng văn bản
- Giúp văn bản được trình bày đẹp mắt hơn.
- Nội dung trình bày trong văn bản rõ ràng, dễ nhìn.
- Nhấn mạnh những nội dung quan trọng để người đọc dễ dàng nắm bắt được cốt lõi vấn đề muốn truyền tải trong văn bản.
Các lệnh định dạng văn bản thông dụng
Định dạng văn bản bao gồm 2 lệnh chính:
- Định dạng đoạn văn: Giúp nhấn mạnh những phần quan trọng của nội dung, giúp người đọc dễ dàng bám sát nội dung cốt lõi.
- Định dạng ký tự: Làm nổi bật nội dung cần chú ý trong văn bản, giúp người đọc dễ hiểu và dễ nhìn.
Căn chỉnh và kích thước cho văn bản
Bước 1: Chọn tab Layout rồi chọn Size để căn chỉnh văn bản chuẩn.
Bước 2: Bảng điều chỉnh căn chỉnh hiện ra các bạn chọn Margins và điều chỉnh kích thước lề chuẩn theo khổ giấy A4 rồi nhấn OK để hoàn tất. (Trên: 2 – 2,5 cm, Dưới: 2 – 2,5 cm, Trái: 3 – 3,5 cm, Phải: 1,5 – 2 cm)

Bước 3: Chọn Orientation để chỉnh sửa khổ giấy của tài liệu.
- Portrait để chọn định dạng dọc.
- Landscape để chọn định dạng ngang.

Định dạng font chữ trong Word
Định dạng font chữ với trang mới
Bước 1: Vào tab Home hoặc nhấn Ctrl + D để mở cửa sổ định dạng font chữ.

Bước 2: Chọn font chữ bạn muốn và nhấn OK để hoàn tất.

Định dạng khoảng cách chữ
Bước 1: Nhấn Ctrl+D để mở cửa sổ Font, sau đó chọn Advanced.

Bước 2: Các bạn thiết lập khoảng cách chữ trong văn bản tại phần Spacing.
- Bình thường: Bình thường.
- Mở rộng: Khoảng cách rộng hơn bình thường.
- Condensed: Thu hẹp khoảng cách giữa các chữ.

Bước 3: Nhấn OK để hoàn tất.

Như vậy bạn đã điều chỉnh khoảng cách chữ thành công.

Sao chép định dạng bằng Format Painter
Bước 1: Các bạn bôi đen vùng văn bản cần định dạng.

Bước 2: Sau khi bôi đen đoạn văn bản các bạn chọn Format Painter trên tab Home.

Bước 3: Cuối cùng, văn bản của bạn đã được định dạng.

Định dạng văn bản bằng phím tắt
Để rút ngắn thời gian trong quá trình định dạng lại văn bản, thtrangdai.edu.vn sẽ hướng dẫn bạn một số phím tắt thông dụng trong việc định dạng văn bản!
Ctrl+B: Dùng để in đậm văn bản.

Ctrl+D: Để mở cửa sổ định dạng phông chữ.

Ctrl+I: Dùng để in nghiêng phông chữ.

Ctrl+U: Dùng để gạch chân phông chữ.

Ctrl + Shift + >: Dùng để tăng kích thước văn bản.

Định dạng văn bản bằng hàm Đoạn văn
Bước 1: Đầu tiên các bạn mở file Word muốn định dạng và bôi đen đoạn văn bản.

Bước 2: Sau khi bôi đen đoạn văn bản, trên tab Home các bạn click vào mũi tên hộp Paragraph.

Bước 3: Trong cửa sổ Paragraph, trong phần General các bạn chọn Alignment (căn lề đoạn văn sang trái hoặc phải), Outline Level (chọn kích thước của văn bản).
Thụt lề gồm có Left và Right (chọn khoảng cách đoạn văn lề trái và lề phải).
Tại Special (chọn kiểu thụt lề cho đoạn văn), By (khoảng cách thụt lề).
Phần Khoảng cách bao gồm:
- Before: Khoảng cách giữa dòng đầu tiên và dòng trên).
- After: Khoảng cách giữa dòng cuối cùng và dòng bên dưới).
- Line Spacing: Khoảng cách giữa các dòng trong cùng một đoạn văn).
- At: Khoảng cách dòng giữa các đoạn văn).

Bước 4: Sau khi chỉnh sửa xong nhấn OK để áp dụng.

Định dạng văn bản bằng các nút mũi tên
Bước 1: Vào Layout, sau đó nhấn vào biểu tượng mũi tên trong Page Setup để tiến hành thiết lập trang.

Bước 2: Tại bảng điều chỉnh lề các bạn chọn Margins và chỉnh lề theo khổ A4 chuẩn.

Bước 3: Sau khi chỉnh sửa xong nhấn OK để áp dụng.

Định dạng văn bản bằng thước ngang
Để định dạng văn bản bằng thước ngang các bạn hãy thực hiện theo các bước dưới đây nhé!
Bước 1: Đầu tiên các bạn mở màn hình thước ngang bằng cách chọn tab View, sau đó chọn Ruler.

Bước 2: Kéo thanh công cụ để căn chỉnh lề 2 bên theo ý muốn là xong.

Bài viết hướng dẫn các bạn cách định dạng văn bản trong Word để có file chuẩnnếu có thắc mắc hãy để lại bình luận nhé!
Cảm ơn các bạn đã xem bài viết Cách định dạng văn bản trong Word để có file chuẩn tại thtrangdai.edu.vn. Các bạn có thể bình luận, xem thêm các bài viết liên quan bên dưới và hy vọng nó sẽ giúp ích cho các bạn. Thông tin thú vị.
Nhớ để nguồn: Cách định dạng văn bản trong Word để có một file đúng chuẩn tại thtrangdai.edu.vn
Chuyên mục: Blog