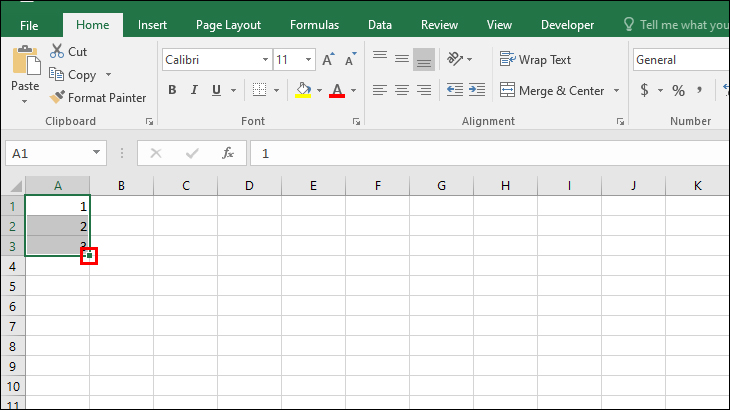Bạn đang xem bài viết Hướng dẫn sử dụng Autofill trong Excel để điền dữ liệu tự động đơn giản nhất tại thtrangdai.edu.vn. Bạn có thể truy cập nhanh những thông tin cần thiết trong mục lục bài viết dưới đây.
Autofill là chức năng điền dữ liệu tự động trên Excel, giúp người dùng giảm bớt số thao tác và tiết kiệm thời gian hơn. Hãy cùng thtrangdai.edu.vn hướng dẫn cách sử dụng Autofill trong Excel một cách đơn giản nhất.
Tự động điền trong Excel là gì?
Tự động điền là chức năng tự động điền dữ liệu vào các ô dựa trên mẫu hiện có hoặc theo dữ liệu trong các ô khác.
Ví dụ: Khi đánh số thứ tự bạn chỉ cần nhập 1,2,3 và sử dụng Autofill để điền các giá trị 4,5,6,… cho các ô khác. Nếu bạn nhập 2,4,6 thì Autofill sẽ tự động điền các giá trị 8,10,12,… Nếu bạn nhập Jan, Feb, Mar (viết tắt của các tháng trong tiếng Anh) thì Autofill sẽ tự động điền các giá trị Tháng 4, tháng 5, tháng 6,…
Để sử dụng tính năng Tự động điền, sau khi nhập một vài giá trị, hãy kéo và chọn vùng dữ liệu để thấy Autofill Handle xuất hiện.
Bạn giữ Autofill Handle, kéo sang các ô khác rồi thả ra và Excel sẽ tự động điền các giá trị tiếp theo.


Một số công dụng khi sử dụng Autofill
Dùng để lặp lại chuỗi
Như trong ví dụ trên, bạn có thể sử dụng tính năng Tự động điền để lặp lại một chuỗi giá trị. Bạn nhập thủ công các giá trị, sau đó sử dụng Autofill để kéo sang các ô khác để dữ liệu được tự động điền nhiều lần.
Đồng bộ hóa dữ liệu được nhập từ danh sách Tùy chọn tự động điền
Nếu bạn có danh sách (Khách hàng, sản phẩm, cửa hàng, v.v.), bạn có thể lưu danh sách đó trong Excel và sử dụng tính năng Tự động điền để tạo nhanh danh sách. Bạn có thể xem chi tiết về tính năng này ở phần 3 của bài viết.

Dùng để điền công thức tự động
Hàm Autofill trong trường hợp này cũng tương tự như khi bạn sao chép công thức trong Excel. Trong ô chứa công thức, hãy sử dụng tính năng Tự động điền và kéo sang ô khác.

Điền vào nhiều hàng và cột cùng một lúc
Tính năng tự động điền có thể tự động điền dữ liệu vào nhiều cột và hàng. Khi bạn kéo sang các ô khác theo chiều ngang và chiều dọc thì Autofill cũng sẽ tự động điền dữ liệu.

Cách cài đặt Autofill list (nhập dữ liệu tự động)
Ngoài việc nhập thủ công một vài giá trị, bạn có thể tự tạo danh sách để Autofill tự động điền các giá trị theo danh sách đó, giúp bạn tiết kiệm thời gian vào lần sau. Danh sách như vậy được gọi là Danh sách tùy chỉnh.
Tạo danh sách dữ liệu Danh sách tùy chỉnh
Nhập trực tiếp dữ liệu để tạo Danh sách tùy chỉnh. Trên màn hình Excel chính, chọn Tệp > Tùy chọn.

Trong cửa sổ Tùy chọn Excel xuất hiện, chọn Nâng cao > Cuộn xuống Chung > Chỉnh sửa danh sách tùy chỉnh…


Bây giờ khi bạn nhập giá trị đầu tiên vào List và sử dụng Autofill, Excel sẽ tự động điền dữ liệu cho bạn theo List.


Nhập dữ liệu từ bảng tính vào Danh sách tùy chỉnh
Ngoài việc tạo danh sách dữ liệu thủ công, bạn cũng có thể nhập dữ liệu từ bên ngoài bảng tính vào Danh sách tùy chỉnh.
Trong cửa sổ Custom Lists, nhập địa chỉ vùng dữ liệu hoặc nhấn nút chọn vùng dữ liệu, sau đó chọn dữ liệu trong bảng tính. Cuối cùng nhấn Import và nhấn OK để hoàn tất.


Cách xóa dữ liệu khỏi Danh sách tùy chỉnh
Khi không muốn sử dụng Custom List đã tạo nữa, bạn có thể xóa đi để tránh những ảnh hưởng về sau.
Cũng giống như cách tạo, chọn Tệp > Tùy chọn > Nâng cao > Cuộn xuống Chung > Chỉnh sửa danh sách tùy chỉnh…
Trong cửa sổ Danh sách tùy chỉnh, chọn Danh sách tùy chỉnh đã tạo, nhấp vào Xóa và nhấp vào OK.


Trên đây là bài viết chia sẻ tới các bạn cách sử dụng chức năng Autofill trong Excel. Hy vọng những thông tin này đã giúp bạn sử dụng chức năng Autofill hiệu quả hơn trong công việc.
Cảm ơn các bạn đã xem bài viết Hướng dẫn sử dụng Autofill trong Excel điền dữ liệu tự động đơn giản nhất tại thtrangdai.edu.vn. Các bạn có thể bình luận, xem thêm các bài viết liên quan bên dưới và hy vọng nó sẽ giúp ích cho bạn. Thông tin thú vị.
Nhớ để nguồn: Cách dùng Autofill trong Excel điền dữ liệu tự động đơn giản nhất tại thtrangdai.edu.vn
Chuyên mục: Blog