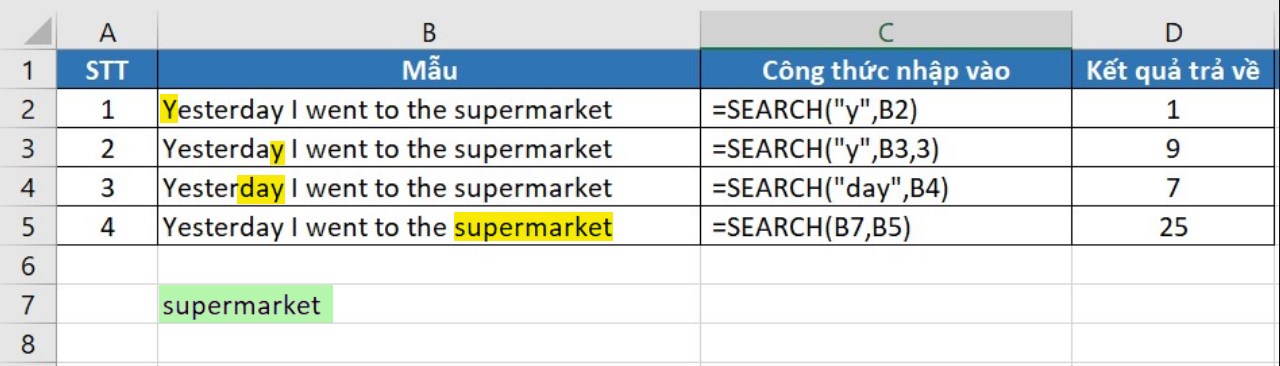Bạn đang xem bài viết Hướng dẫn sử dụng hàm SEARCH, SEARCHB Excel để tìm kiếm dữ liệu tại thtrangdai.edu.vn. Bạn có thể truy cập nhanh những thông tin cần thiết trong mục lục bài viết dưới đây.
Hàm SEARCH và SEARCHB trong Excel được sử dụng để định vị chuỗi văn bản bên trong chuỗi văn bản thứ hai, hoạt động tương tự như hàm FIND/FINDB nhưng không phân biệt chữ hoa chữ thường. Hãy cùng hướng dẫn các bạn bài viết tìm kiếm văn bản bằng chức năng TÌM KIẾM nhé!
SEARCH, công thức hàm SEARCHB
Hàm SEARCH và SEARCHB trong Excel được sử dụng để định vị chuỗi văn bản trong chuỗi văn bản thứ hai và trả về số vị trí bắt đầu của chuỗi văn bản đầu tiên tính từ ký tự đầu tiên của chuỗi văn bản thứ hai.
Ví dụ:
=SEARCH(“đầy đủ”,,”đẹp”)
Kết quả trả về là 7, vì từ “ful” bắt đầu từ chữ cái thứ bảy của từ “beautiful”.
Công thức cho hàm SEARCH và SEARCHB như sau:
Cách hoạt động của chức năng SEARCH và SEARCHB:
- Các chức năng TÌM KIẾM và TÌM KIẾM có thể không có sẵn ở tất cả các ngôn ngữ.
- Hàm SEARCHB chỉ đếm 2 byte cho mỗi ký tự khi ngôn ngữ DBCS (tiếng Nhật, tiếng Trung (Giản thể), tiếng Trung (Phồn thể) và tiếng Hàn) được đặt làm ngôn ngữ mặc định. Mặt khác, hàm SEARCHB hoạt động giống như hàm SEARCH, đếm 1 byte cho mỗi ký tự.
Ghi chú:
- Các hàm SEARCH và SEARCHB không phân biệt chữ hoa chữ thường. Nếu bạn muốn tìm kiếm phân biệt chữ hoa chữ thường, bạn có thể sử dụng hàm FIND và FINDB.
- Ký tự đại diện có thể được sử dụng trong các điều kiện: Ví dụ: ? đại diện cho một ký tự bất kỳ “?ĐH?”, dấu * đại diện cho số lượng ký tự bất kỳ “DH*”.
- Để tìm điều kiện là ? hoặc *, sau đó gõ ~ vào trước ? hoặc *. (Ví dụ: “~?”, “~*”)
- Nếu đối số start_num bị bỏ qua, nó sẽ mặc định là 1.
Ví dụ về hàm TÌM KIẾM
Ví dụ 1: Xác định vị trí của một hoặc một chuỗi ký tự
- Ở mẫu 1: Hàm tìm vị trí chữ cái đầu tiên “y” trong chuỗi ở ô B2. Ở đây do start_num để trống nên mặc định là 1 (tìm từ ký tự đầu tiên trong chuỗi).
- Ở mẫu 2: Hàm tìm vị trí của chữ cái “y” đầu tiên trong chuỗi ở ô B3, bắt đầu từ ký tự thứ 3.
- Ở mẫu 3: Hàm tìm vị trí của cụm từ “day” xuất hiện đầu tiên trong chuỗi ở ô B4.
- Ở mẫu 4: Hàm tìm vị trí của cụm từ nằm ở ô B7 (“siêu thị”) xuất hiện đầu tiên trong chuỗi ở ô B5.
Ví dụ 2: Sử dụng hàm TÌM KIẾM kết hợp với hàm REPLACE để thay thế văn bản theo ý muốn
Ví dụ: bạn muốn thay thế “siêu thị” trong chuỗi ở ô A2 bằng “rạp chiếu phim”.
Để làm được điều này, trước tiên bạn cần tìm vị trí của cụm từ “siêu thị” (nằm ở ô A4) trong chuỗi “Tôi đã đi siêu thị” (nằm ở ô A2), sau đó thay 11 ký tự này bằng chuỗi “cinema“ . Bạn nhập công thức như sau:
=REPLACE(A2,SEARCH(A4,A2),11,”rạp chiếu phim”)
Giải thích công thức: Ở đây chúng ta sẽ lồng hàm SEARCH vào hàm REPLACE để hàm REPLACE thay thế chuỗi đã chỉ định bằng chuỗi mong muốn bằng cách yêu cầu hàm SEARCH tìm đối số. số bắt đầu.
Công thức hàm REPLACE:
=REPLACE(văn bản cũ, số bắt đầu, ký tự số, văn bản mới)
Trong đó:
- Old_text (Bắt buộc): Văn bản mà bạn muốn thay thế một số ký tự. Đây là văn bản trong ô A2 (“siêu thị“).
- Start_num (Bắt buộc): Vị trí của ký tự trong văn bản cũ mà bạn muốn thay thế bằng văn bản mới. Tại đây bạn sẽ sử dụng chức năng TÌM KIẾM để xác định vị trí.
- Num_chars (Bắt buộc): Số ký tự trong văn bản cũ mà bạn muốn hàm REPLACE thay thế bằng văn bản mới. Ở đây số ký tự của từ “siêu thị” là 11 nên bạn sẽ cần nhập 11.
- New_text (Bắt buộc): Văn bản sẽ thay thế các ký tự trong old_text. Đây là “rạp chiếu phim”.
Các kết quả sau:

Ví dụ 3: Sử dụng hàm SEARCH kết hợp với hàm MID để trả về văn bản khi cần
Bạn có thể áp dụng hàm MID kết hợp với SEARCH để trả về văn bản mà bạn muốn. Ví dụ bạn muốn thêm cột dữ liệu về đơn vị chia cho PX (PX1, PX2, PX3, PX4) để dễ kiểm soát mà không bị nhầm lẫn bởi các ký tự còn lại trong tên đơn vị.

Bạn nhập công thức:
=MID(D2,SEARCH(“PX?”,D2),3)
Giải thích công thức: Ở đây chúng ta sẽ lồng hàm SEARCH vào hàm MID để hàm MID trả về chuỗi ký tự mong muốn bằng cách yêu cầu hàm SEARCH tìm đối số. số_bắt đầu.
Công thức hàm MID:
=MID(văn bản, số_bắt_đầu, số_ký tự)
- Text (Bắt buộc): Chuỗi văn bản chứa các ký tự bạn muốn trích xuất. Ở đây chuỗi này nằm trong ô D2.
- Start_num (Bắt buộc): Vị trí của ký tự đầu tiên bạn muốn trích xuất trong văn bản. Ở đây bạn sẽ sử dụng hàm TÌM KIẾM để xác định, TÌM KIẾM(“PX?”,D2). Dấu hiệu “?” đại diện cho bất kỳ ký tự nào sau từ “PX” (được đề cập trong ghi chú trước).
- Num_chars (Bắt buộc): Chỉ định số ký tự bạn muốn hàm MID trả về từ văn bản. Đây là 3.
Kết quả trả về sẽ giống như ô đánh dấu màu vàng trong hình bên dưới. Bạn có thể sử dụng tính năng sao chép công thức trong Excel để điền kết quả cho các hàng còn lại.

Một số lưu ý khi sử dụng chức năng TÌM KIẾM
Khi làm việc với chức năng TÌM KIẾM, bạn cần lưu ý những điều sau để thuận tiện và tránh sai sót:
– Bạn có thể sử dụng hàm SEARCH để xác định vị trí của một ký tự hoặc chuỗi văn bản trong chuỗi văn bản khác, sau đó sử dụng hàm MID/MIDB để trả về văn bản hoặc sử dụng hàm REPLACE/REPLACEB để thay đổi văn bản (Như đã đề cập ở ví dụ 2 và 3 của phần trước).
– Chức năng TÌM KIẾM/SEARCHB không phân biệt chữ hoa chữ thường. Nếu bạn muốn tìm kiếm phân biệt chữ hoa chữ thường, bạn có thể sử dụng hàm FIND/FINDB.

– Hàm TÌM KIẾM của Excel trả về #VALUE! Nếu như:
- Không tìm thấy giá trị của đối số find_text.
- Đối số start_num lớn hơn độ dài của Inside_text.
- Start_num bằng hoặc nhỏ hơn 0 (không).
Trên đây là hướng dẫn cách sử dụng chức năng SEARCH/SEARCHB trong Excel. Hy vọng bài viết này sẽ giúp ích cho các bạn trong việc thao tác dữ liệu!
Cảm ơn các bạn đã xem bài viết Hướng dẫn sử dụng hàm SEARCH, SEARCHB Excel tìm kiếm dữ liệu tại thtrangdai.edu.vn. Các bạn có thể bình luận, xem thêm các bài viết liên quan bên dưới và hy vọng nó sẽ giúp ích cho bạn. Thông tin thú vị.
Nhớ để nguồn: Cách dùng hàm SEARCH, SEARCHB Excel để tìm kiếm dữ liệu tại thtrangdai.edu.vn
Chuyên mục: Blog