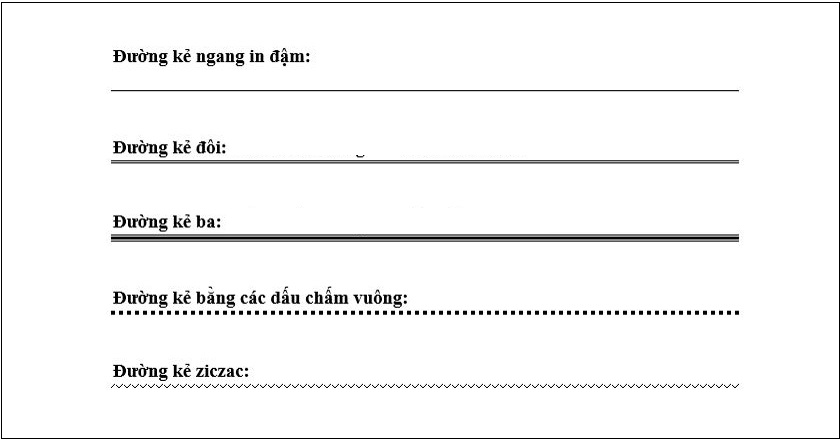Bạn đang xem bài viết Cách vẽ đường kẻ trong Word, tạo đường kẻ ngang bằng phím tắt cực kỳ tiện lợi tại thtrangdai.edu.vn. Bạn có thể truy cập nhanh những thông tin cần thiết trong mục lục bài viết dưới đây.
Vẽ nét trong Word là một trong những tính năng được sử dụng phổ biến trong soạn thảo văn bản. Ngoài việc sử dụng lệnh, bạn cũng có thể sử dụng phím tắt để thực thi chúng. Hãy cùng tìm hiểu cách thực hiện ngay dưới đây nhé!
Mục đích của dòng kẻ trong Word
- Tạo đường kẻ ngang khi muốn tách văn bản ra khỏi nhau.
- Tạo đường kẻ ngang khi tạo mục lục trong Word.
- Tạo một đường ngang ở cuối phần nội dung.
- Tạo các đường kẻ ngang để điền vào (điền vào chỗ trống).
- Tạo các đường ngang để in ra làm trang thực hành.
Cách vẽ đường kẻ trong Word
Vẽ đường trong Word bằng phím tắt
- Tạo nét ngang đậm: Nhấn 3 dấu gạch dưới ___ rồi nhấn Enter.
- Tạo dòng đôi: Nhấn 3 dấu bằng === rồi nhấn Enter.
- Tạo dòng ba dòng: Nhấn 3 dấu thăng ### rồi nhấn Enter.
- Dòng có dấu chấm vuông: Nhấn 3 dấu hoa thị *** rồi nhấn Enter.
- Đường ngoằn ngoèo: Nhấn 3 dấu ngã ~~~ rồi nhấn Enter.

Vẽ đường trong Word bằng Tab
Bước 1: Mở file Word cần tạo dòng gạch ngang > Chọn tab Home > Nhấn vào mũi tên trong vùng Underline > Chọn kiểu và màu cho dòng gạch ngang.

Bước 2: Đến vị trí cần gạch ngang > Nhấn phím Tab để tạo gạch ngang trong Word.

Vẽ đường kẻ trong Word bằng Border
Bước 1: Đặt con trỏ chuột vào nơi muốn tạo dấu gạch ngang > Chọn tab Thiết kế > Vào Nền trang, chọn Viền trang. Trong hộp thoại Viền và Bóng > Chọn tab Viền > Trong phần Cài đặt, chọn Không có.

Bước 2: Vào Style > Chọn kiểu gạch ngang bạn muốn > Vào Color để chọn màu > Vào Wide để chọn độ dày cho đường ngang > Vào Preview > Click vào biểu tượng viền dưới cùng > Nhấn OK để tạo ngang dòng trong Word.

Cách xóa dòng trong Word
Xóa dòng đã tạo bằng Tab
Cách 1: Bạn bôi đen toàn bộ dòng đã tạo bằng Tab > Nhấn phím Delete để xóa dòng ngang bằng Tab trong Word.
Cách 2: Đặt con trỏ chuột vào cuối dòng đã tạo bằng Tab > Nhấn phím Backspace trên bàn phím để xóa từng dòng bằng Tab trong Word.

Xóa các dòng bằng lệnh Clear All Formatting
Chọn đoạn văn bản bám theo đường ngang đã tạo > Chọn tab Home > Chọn Clear All Formatting để xóa đường ngang trong Word.

Xóa các dòng bằng Border
Bước 1: Chọn các dòng chứa dấu gạch ngang muốn xóa > Chọn tab Design.

Bước 2: Vào Nền trang > Chọn Viền trang. Trong hộp thoại Borders and Shading > Chọn tab Borders > Trong phần Cài đặt > Chọn Không có > Bấm OK để xóa dòng gạch ngang trong Word.

Bài viết trên đã hướng dẫn các bạn cách vẽ dòng trong Word bằng phím tắt vô cùng tiện lợi. Chúng tôi hy vọng những thông tin trên có thể giúp ích được phần nào cho bạn. Chúc bạn thành công!
Cảm ơn các bạn đã xem bài viết Cách vẽ đường kẻ trong Word, tạo đường kẻ ngang bằng phím tắt cực kỳ tiện lợi tại thtrangdai.edu.vn. Các bạn có thể bình luận, xem thêm các bài viết liên quan bên dưới và hy vọng sẽ giúp ích cho các bạn những thông tin thú vị.
Nhớ để nguồn: Cách kẻ dòng trong Word, tạo dòng kẻ ngang bằng các phím tắt vô cùng thuận tiện tại thtrangdai.edu.vn
Chuyên mục: Blog