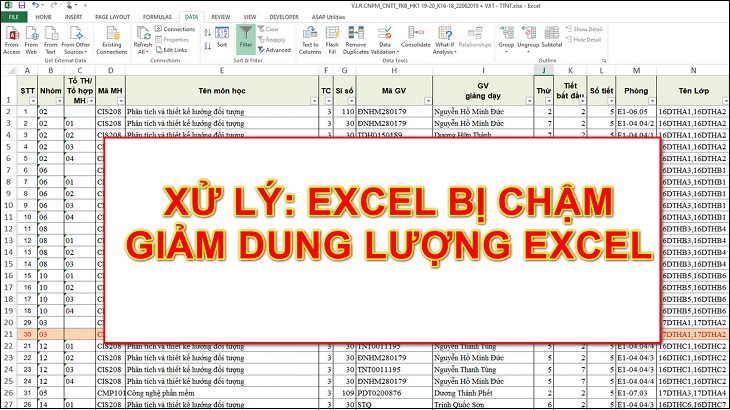Bạn đang xem bài viết Cách giảm dung lượng và tăng tốc độ xử lý file Excel đơn giản, nhanh chóng tại thtrangdai.edu.vn. Bạn có thể truy cập nhanh những thông tin cần thiết trong mục lục bài viết dưới đây.
Những file Excel nặng thường gây khó khăn trong việc xử lý, chỉnh sửa dữ liệu. Vậy làm cách nào để giảm kích thước của loại file này trên máy tính? Hãy cùng thtrangdai.edu.vn tìm hiểu cách tăng dung lượng và tăng tốc độ xử lý file Excel một cách đơn giản và nhanh nhất nhé!
Nguyên nhân file Excel nặng và tốc độ xử lý kém
– File Excel chứa hình ảnh có độ phân giải cao hoặc công thức phức tạp đều là nguyên nhân khiến file excel xử lý chậm.
– Việc áp dụng quá nhiều định dạng khác nhau cũng gây ra lỗi file excel.
– Các ô bảng không sử dụng đã được định dạng gây ra lỗi xử lý file chậm.
Lợi ích của việc giảm dung lượng file Excel
- Giúp tăng tốc độ xử lý file Excel.
- Chia sẻ dữ liệu trong Excel nhanh chóng và dễ dàng.
- Không cần sử dụng phần mềm giải nén liên quan khác.

Lưu tệp dưới dạng tệp nhị phân
Bước 1: Mở file Microsoft Excel. Nhấp đúp vào ứng dụng Excel màu trắng có dấu X màu xanh lục, sau đó nhấp vào nút Tệp, nhấp vào tùy chọn Mở… và chọn tệp bạn muốn làm việc.
Bước 2: Để lưu file mới nhấn File.
Bước 3: Chọn Lưu dưới dạng… (lưu dưới dạng…).
Bước 4: Tiếp tục gõ tên file mới vào hộp thoại.
Bước 5: Sau đó, nhấp vào menu thả xuống nằm trong “Định dạng tệp”.
Bước 6: Chọn định dạng Sổ làm việc nhị phân Excel (tệp nhị phân) trong phần “Định dạng đặc biệt” loại. Các tệp được lưu ở định dạng này nhỏ hơn nhiều so với các tệp có phần mở rộng .xls tiêu chuẩn.
Bước 7: Cuối cùng nhấn nút Lưu. File Excel nhỏ hơn sẽ được lưu vào máy tính.
Xóa định dạng khỏi hàng và cột trống
Bước 1: Mở file Microsoft Excel. Nhấp đúp vào ứng dụng Excel màu trắng có dấu X màu xanh lục, sau đó nhấp vào nút Tệp, nhấp vào tùy chọn Mở… rồi chọn tệp bạn muốn làm việc.
Bước 2: Chọn tất cả các hàng trống. Nhấp vào số của hàng trống đầu tiên, sau đó nhấn và giữ Ctrl+⇧ Shift+↓ (Windows) hoặc ⌘+⇧ Shift+↓ (MacBook).
Các phím điều hướng thường nằm ở góc dưới bên phải trên hầu hết các bàn phím.
Bước 3: Tiếp tục, click vào tab Home (Windows) hoặc tab Edit (Mac) nằm trên thanh menu.
Bước 4: Bấm vào nút Xóa.
Bước 5: Để hoàn tất các bạn chọn Clear All (xóa mọi thứ) đối với hệ điều hành Windows hoặc Format (định dạng) đối với hệ điều hành Mac. Điều này sẽ loại bỏ định dạng không cần thiết khỏi các ô không sử dụng.
Bước 6: Chọn tất cả các cột trống. Nhấp vào chữ cái chỉ định hàng trống đầu tiên, sau đó nhấn và giữ Ctrl+⇧ Shift+→ (Windows) hoặc ⌘+⇧ Shift+→ (Mac).
Các phím điều hướng thường nằm ở góc dưới bên phải trên hầu hết các bàn phím.
Bước 7: Tiếp tục, click vào tab Home (Windows) hoặc tab Edit (Mac) nằm trên thanh menu.
Bước 8: Bấm vào nút Xóa.
Bước 9: Cuối cùng, nhấp vào Clear All (Windows) hoặc Format (Mac). Điều này sẽ loại bỏ định dạng không cần thiết khỏi các ô không sử dụng.
Xóa định dạng có điều kiện
Bước 1: Mở file Microsoft Excel. Nhấp đúp vào ứng dụng Excel màu trắng có dấu X màu xanh lục, sau đó nhấp vào nút Tệp, nhấp vào tùy chọn Mở… rồi chọn tệp bạn muốn làm việc.
Bước 2: Click vào tab Home nằm ở phía trên màn hình.
Bước 3: Tiếp theo bấm vào nút Định dạng có điều kiện nằm trong “Kiểu dáng” phần trên bảng điều khiển.
Bước 4: Chọn tùy chọn Clear Rules (xóa quy tắc).
Bước 5: Cuối cùng nhấn vào Clear Rules from Complete Sheet (xóa quy tắc trong tất cả các trang).
Xóa định dạng khỏi ô trống trên máy Mac
Bước 1: Mở file Microsoft Excel. Nhấp đúp vào ứng dụng Excel màu trắng có dấu X màu xanh lục, sau đó nhấp vào nút Tệp, nhấp vào tùy chọn Mở… rồi chọn tệp bạn muốn làm việc.
Bước 2: Click vào tab Chỉnh sửa nằm ở phía trên màn hình.
Bước 3: Chọn tùy chọn Tìm.
Bước 4: Bấm vào Đi tới….
Bước 5: Tiếp theo nhấn vào Đặc biệt….
Bước 6: Nhấn vào nút Khoảng trống.
Bước 7: Sau đó nhấn OK. Tất cả các ô trống trong dữ liệu sẽ được đánh dấu.
Bước 8: Tiếp tục, nhấp vào Chỉnh sửa trên thanh menu.
Bước 9: Bấm vào nút Xóa.
Bước 10: Cuối cùng nhấn Format để hoàn tất.
Nén kích thước hình ảnh trong bảng tính
Bước 1: Mở file Excel mà bạn muốn nén dung lượng ảnh.

Bước 2: Click vào ảnh muốn trích xuất > Chọn Format > Chọn Compress Pictures.