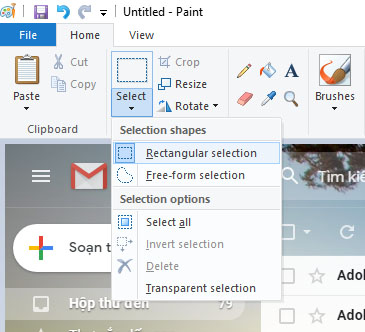Bạn đang xem bài viết Cách làm mờ ảnh trên máy tính, điện thoại nhanh chóng và đơn giản tại thtrangdai.edu.vn. Bạn có thể truy cập nhanh những thông tin cần thiết trong mục lục bài viết dưới đây.
Bạn muốn nổi bật ở giữa bức ảnh, trong khi hậu cảnh xung quanh được làm mờ? Bài viết dưới đây sẽ hướng dẫn bạn cách làm mờ ảnh nhanh chóng trên điện thoại và máy tính.
Xem ngay các sản phẩm laptop giảm giá SỐC
Cách làm mờ ảnh trên máy tính
Làm mờ ảnh bằng Paint
Bước 1: Sử dụng Paint để mở hình ảnh cần làm mờ.
Bước 2: Trên tab Trang chủ, chọn Chọn > Lựa chọn hình chữ nhật.

Bước 5: Lưu hình ảnh.

Làm mờ ảnh bằng Photoshop
Bước 1: Sử dụng Photoshop để mở hình ảnh cần làm mờ.
Bước 2: Chọn Bộ lọc > Làm mờ > Làm mờ trường.

Bạn có thể di chuột qua điểm chọn đó và kéo chuột theo chiều kim đồng hồ để tăng độ mờ hoặc ngược chiều kim đồng hồ để giảm độ mờ. Hoặc bạn cũng có thể nhìn qua cửa sổ Blur Tools bên cạnh, tại phần Field Blur bạn thay đổi độ mờ. Số càng cao thì hình ảnh càng mờ và ngược lại.

Bước 4: Tạo thêm điểm chọn bằng cách click vào điểm bất kỳ trên ảnh và lặp lại các thao tác tương tự để tăng giảm độ mờ của ảnh.

Bước 5: Nhấn OK và lưu hình ảnh.
Làm mờ ảnh bằng trang web trực tuyến miễn phí Canva
Bước 1: Đăng nhập vào Canva bằng tài khoản Facebook hoặc tài khoản Google của bạn. Bạn cũng có thể đăng ký tài khoản Canva của riêng mình hoàn toàn miễn phí.
Bước 2: Chọn Tạo thiết kế ở khung bên trái. Tại đây bạn có thể lựa chọn tạo thiết kế mới dựa trên kích thước gốc của ảnh, hoặc sử dụng các mẫu kích thước có sẵn của Canva như A4, slide, bìa sách, ảnh bìa Facebook,…

Bước 3: Trong menu bên trái màn hình, chọn Tải lên nội dung để tải ảnh cần làm mờ lên. Sau đó nhấn để chèn ảnh vào vùng thiết kế.

Bước 4: Nhấn chọn ảnh đã chèn, chọn Điều chỉnh.

Tại đây bạn tìm đến phần Opacity và thay đổi theo ý muốn.

Bước 5: Bấm vào mũi tên Download, chọn định dạng lưu trữ và tải ảnh về máy.

Cách làm mờ ảnh trên điện thoại
AfterFocus
AfterFocus là một ứng dụng đơn giản, dễ sử dụng để làm mờ ảnh. Bạn chỉ cần chọn khu vực cần lấy nét, sau đó ứng dụng sẽ tự động xử lý và làm mờ các khu vực xung quanh.

Hơn nữa, AfterFocus còn cung cấp cho người dùng nhiều bộ lọc giúp ảnh trông đẹp hơn.
Nền ảnh mờ
Ngược lại với phương pháp làm mờ của AfterFocus, khi sử dụng ứng dụng Blur Image Background, bạn sẽ cần chọn vùng cần làm mờ thay vì chọn vùng cần lấy nét. Cách thực hiện khá đơn giản, bạn chỉ cần chọn công cụ Brush và scan những vùng cần làm mờ trên ảnh.

Ngoài ra, bạn có thể dễ dàng thay đổi kích thước cọ vẽ để tăng độ hoàn thiện cho bức ảnh của mình.
Snapseed
Snapseed là công cụ chỉnh sửa ảnh tuyệt vời của Google, cung cấp nhiều tính năng chỉnh sửa ảnh cực kỳ chuyên nghiệp.
Để làm mờ ảnh bằng Snapseed, hãy chọn Công cụ > Làm mờ ống kính. Tại đây, bạn có thể tùy chỉnh hình dạng ống kính tròn hoặc nằm ngang, hoặc hình vuông, hình tam giác, hình trái tim, v.v.
 Nếu vuốt dọc bạn có thể thay đổi giữa các thuộc tính làm mờ, sau đó vuốt ngang bạn có thể thay đổi giá trị của thuộc tính đó.
Nếu vuốt dọc bạn có thể thay đổi giữa các thuộc tính làm mờ, sau đó vuốt ngang bạn có thể thay đổi giá trị của thuộc tính đó.

PicsArt
PicsArt chắc hẳn là cái tên vô cùng quen thuộc với những bạn thường xuyên chỉnh sửa ảnh bằng điện thoại, bởi vô số tính năng mà ứng dụng này cung cấp, trong đó có chức năng làm mờ ảnh.
Sau khi sử dụng PicsArt để mở bức ảnh muốn làm mờ, bạn nhấn vào tab hiệu ứng fx ở cuối màn hình và một số công cụ, bộ lọc sẽ xuất hiện.

Chọn Bộ lọc làm mờ > Làm mờ, lúc này toàn bộ hình ảnh sẽ bị mờ.