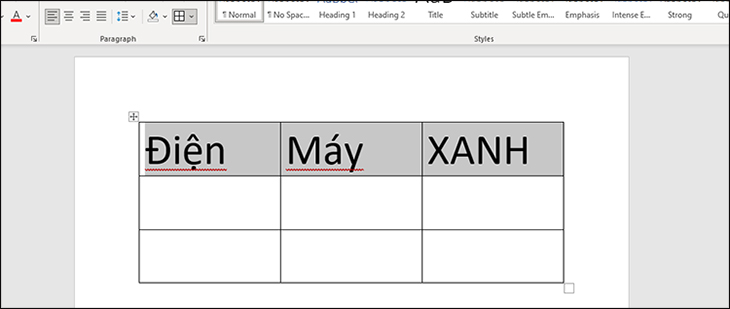Bạn đang xem bài viết Cách lặp lại tiêu đề trong Word cho bảng để in tài liệu thuận tiện tại thtrangdai.edu.vn. Bạn có thể truy cập nhanh những thông tin cần thiết trong mục lục bài viết dưới đây.
Trong khi sử dụng Word, đôi khi bạn cần phải lặp lại tiêu đề của một bảng nhiều lần ở mỗi trang. Vậy làm thế nào bạn có thể lặp lại tiêu đề nhiều lần chỉ với một lần chỉnh sửa? Hãy cùng thtrangdai.edu.vn tìm hiểu bài viết dưới đây nhé!
Lợi ích của việc lặp lại tiêu đề trong Word
Một số lợi ích của việc lặp lại tiêu đề bao gồm:
- Giảm thiểu thời gian chỉnh sửa khi chuyển sang trang mới.
- Đừng lãng phí thời gian in tài liệu.
- Định dạng sẽ được giữ nguyên.
Các bước lặp lại tiêu đề trong Word
Đối với Microsoft Office 365
Bước 1: Đầu tiên các bạn mở file Word cần lặp lại tiêu đề và bôi đen dòng tiêu đề muốn lặp lại.
Bước 2: Sau đó nhấp chuột phải vào dòng được đánh dấu và chọn Thuộc tính bảng.

Bước 3: Cửa sổ Table Properties mở ra, chọn Row. Tiếp theo, chọn Lặp lại làm hàng tiêu đề ở đầu mỗi trang rồi chọn OK.

Đối với các phiên bản Word 2019, 2016, 2013
Bước 1: Đầu tiên các bạn mở file Word cần lặp lại tiêu đề và bôi đen dòng tiêu đề muốn lặp lại.

Bước 2: Sau đó nhấp chuột phải vào dòng được đánh dấu và chọn Thuộc tính bảng.

Bước 3: Cửa sổ Table Properties mở ra, chọn Row.

Bước 4: Cuối cùng, chọn Lặp lại làm hàng tiêu đề ở đầu mỗi trang và chọn OK.

Đối với Word 2007, 2010
Bước 1: Đầu tiên các bạn mở file Word cần lặp lại tiêu đề và bôi đen dòng tiêu đề muốn lặp lại.

Bước 2: Sau đó nhấp chuột phải vào dòng được đánh dấu và chọn Thuộc tính bảng.

Bước 3: Cửa sổ Table Properties mở ra, chọn Row.

Bước 4: Cuối cùng, chọn Lặp lại làm hàng tiêu đề ở đầu mỗi trang và chọn OK.

Đối với Word 2003
Bước 1: Đầu tiên các bạn mở file Word cần lặp lại tiêu đề và bôi đen dòng tiêu đề muốn lặp lại.

Bước 2: Sau đó, nhấp chuột phải vào dòng được đánh dấu và chọn Thuộc tính bảng.

Bước 3: Cửa sổ Table Properties mở ra, chọn Row. Tiếp theo, chọn Lặp lại làm hàng tiêu đề ở đầu mỗi trang rồi chọn OK.

Cách ngừng lặp lại tiêu đề trong Word
Đối với Microsoft Office 365
Bước 1: Đầu tiên các bạn mở file Word và bôi đen tiêu đề muốn loại bỏ lặp lại.

Bước 2: Sau đó, nhấp chuột phải vào hộp đen và chọn Thuộc tính bảng.

Bước 3: Tiếp theo, cửa sổ Table Properties mở ra các bạn chọn Row và click để tắt ô Repeat as header row ở đầu mỗi trang rồi chọn OK.

Đối với các phiên bản Word 2019, 2016, 2013
Bước 1: Đầu tiên các bạn mở file Word và bôi đen tiêu đề muốn loại bỏ lặp lại.

Bước 2: Sau đó, nhấp chuột phải vào hộp đen và chọn Thuộc tính bảng.

Bước 3: Tiếp theo, cửa sổ Table Properties mở ra các bạn chọn Row và click để tắt ô Repeat as header row ở đầu mỗi trang rồi chọn OK.

Đối với Word 2007, 2010
Bước 1: Đầu tiên các bạn mở file Word lên và bôi đen tiêu đề muốn loại bỏ lặp lại.

Bước 2: Sau đó, nhấp chuột phải vào hộp đen và chọn Thuộc tính bảng.

Bước 3: Tiếp theo, cửa sổ Table Properties mở ra các bạn chọn Row và click để tắt ô Repeat as header row ở đầu mỗi trang rồi chọn OK.

Bài viết đã hướng dẫn các bạn cách lặp lại tiêu đề trong Word để in tài liệu thuận tiện. Nếu có thắc mắc hãy để lại bình luận nhé!
Cảm ơn các bạn đã xem bài viết Cách lặp lại tiêu đề trong Word cho bảng để in tài liệu thuận tiện tại thtrangdai.edu.vn. Các bạn có thể bình luận, xem thêm các bài viết liên quan bên dưới và hy vọng Giúp ích được cho các bạn những thông tin thú vị.
Nhớ để nguồn: Cách lặp lại tiêu đề trong Word cho bảng biểu thuận tiện trong việc in văn bản tại thtrangdai.edu.vn
Chuyên mục: Blog