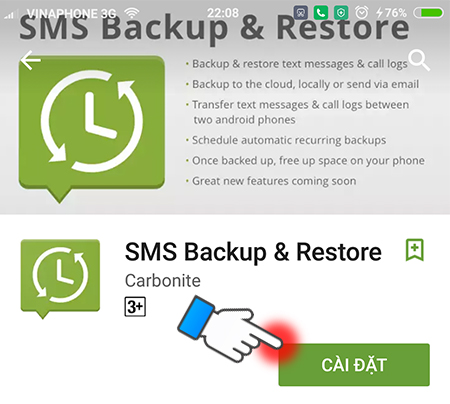Bạn đang xem bài viết Cách sao lưu và khôi phục tin nhắn trên điện thoại Android vào Email, Dropbox hoặc Google Drive tại thtrangdai.edu.vn. Bạn có thể truy cập nhanh những thông tin cần thiết trong mục lục bài viết bên dưới.
Việc sao lưu tin nhắn là cần thiết đối với người dùng điện thoại di động. Đôi khi bạn đổi điện thoại hoặc điện thoại bị hỏng mà không hề hay biết, những tin nhắn quan trọng sẽ không bị mất. Tiếp theo, thtrangdai.edu.vn sẽ hướng dẫn các bạn cách sao lưu, khôi phục tin nhắn trên điện thoại Android.
Xem ngay các sản phẩm phụ kiện điện thoại với mức giảm giá SỐC
Trước tiên, hãy đảm bảo điện thoại của bạn được kết nối Internet bằng 3G hoặc Wifi. Sau đó bạn vào CH Play và tải ứng dụng có tên SMS Backup & Restore để có thể sao lưu và khôi phục tin nhắn.
1. Sao lưu
Bước 1: Mở ứng dụng SMS Backup & Restore trên thiết bị của bạn.

Bước 2: Bấm vào Sao lưu.

Bước 3: Bấm vào OK.

Bước 4: Nếu bạn cần sao lưu Lịch sử cuộc gọi, hãy thêm nó vào phần Nhật ký cuộc gọi. Để sao lưu vào Email, Dropbox hoặc Google Drive, hãy chọn Sao lưu và tải lên cục bộ.

Bước 5: Tại đây bạn có 3 tùy chọn sao lưu: vào Email, Dropbox hoặc Google Drive hoặc cả ba.

Bước 6: Nếu các bạn chọn Tải lên Google Drive sẽ xuất hiện một tùy chọn. Nhấp vào ĐĂNG NHẬP.

Bước 7: Chọn tài khoản Google Drive, tốt nhất bạn nên chọn tài khoản Google Drive cùng với tài khoản CH Play của thiết bị. Sau đó nhấn OK.

Bước 8: Chọn CHO PHÉP.

Bước 9: Nhấp vào SAO LƯU.

Bước 10: Lời nhắc là “Bản sao lưu này sẽ tự động xóa sau 30 ngày khỏi thư mục trên điện thoại của bạn“Nếu đồng ý thì nhấn CÓ, nếu từ chối thì nhấn KHÔNG. Ở đây tôi khuyên bạn nên sử dụng NO.

Bước 11: Nếu bạn muốn sao lưu vào Dropbox, hãy đánh dấu vào phần Tải lên Dropbox và làm theo các bước tương tự từ Bước 6 trở xuống Bước 10.

Bước 12: Nếu muốn sao lưu vào Email các bạn chọn Upload Email.

Bước 13: Trong phần Email Service Type các bạn chọn loại Email muốn gửi, mình chọn Gmail.

Bước 14: Tương tự nhấn nút ĐĂNG NHẬP và thực hiện theo Bước 6 đến Bước 8.

Bước 15: Trong phần Chủ đề, bạn viết tiêu đề cho email bạn gửi nên ghi “Tin nhắn dự phòng ngày xx”. trong đó xx là ngày bạn sao lưu. Nhấp vào SAO LƯU.

Bước 16: Bấm BACKUP và quá trình sao lưu và upload diễn ra. Tùy thuộc vào số lượng tin nhắn trong máy mà quá trình sao lưu sẽ diễn ra nhanh hay chậm, thường mất từ 3 đến 5 phút.

2. Khôi phục
Bước 1: Sau khi bạn đã thực hiện BACKUP thành công. Nếu muốn khôi phục, hãy truy cập ứng dụng có tên SMS Backup & Restore.

Bước 2: Chọn Khôi phục.

Bước 3: Chọn nơi bạn đã lưu bản sao lưu trước đó, có 3 lựa chọn: Bộ nhớ thiết bị, Google Drive, Dropbox. Như đã sao lưu ở trên, bạn có thể chọn truy cập Google Drive hoặc Dropbox.

Bước 4: Nếu muốn khôi phục lịch sử cuộc gọi, bạn thêm Nhật ký cuộc gọi rồi nhấn vào Khôi phục.

Bước 5: Bấm CÓ.

Bước 6. Quá trình khôi phục hoàn tất, nhấn Close.

Bước 7: Bấm vào OK.

Bước 8: Nhấn OK.

Bước 9: Nhấn OK.

Sau quá trình khôi phục, bạn nên khởi động lại thiết bị và xóa ứng dụng SMS Backup & Restore để thiết bị có thể hoạt động bình thường và tối ưu.
Siêu thị thtrangdai.edu.vn
Cảm ơn bạn đã xem bài viết Cách sao lưu, khôi phục tin nhắn trên điện thoại Android vào Email, Dropbox hoặc Google Drive tại thtrangdai.edu.vn. Các bạn có thể bình luận, xem thêm các bài viết liên quan bên dưới và mong rằng sẽ giúp ích cho các bạn những thông tin thú vị.
Nhớ để nguồn: Cách sao lưu và phục hồi tin nhắn trên điện thoại Android vào Email, Dropbox hoặc Google Drive tại thtrangdai.edu.vn
Chuyên mục: Blog