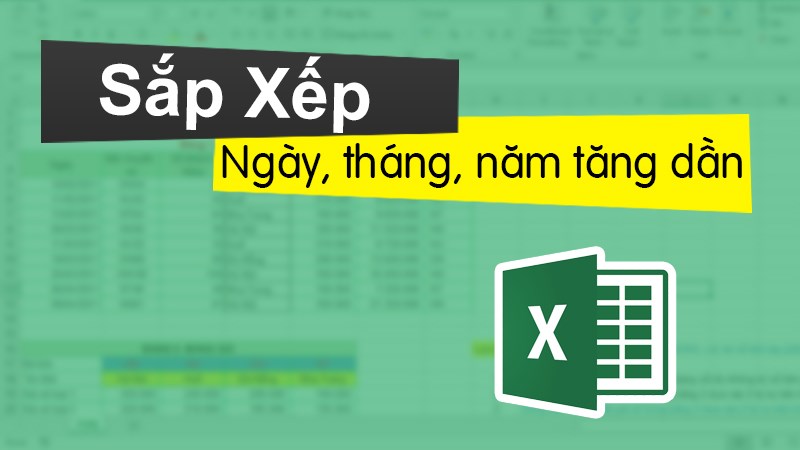Bạn đang xem bài viết Cách sắp xếp ngày tháng theo thứ tự tăng dần trong Excel vô cùng đơn giản và nhanh chóng tại thtrangdai.edu.vn. Bạn có thể truy cập nhanh những thông tin cần thiết trong mục lục bài viết dưới đây.
Khi sử dụng Excel, trong một số trường hợp bạn cần sắp xếp ngày tháng theo thứ tự tăng dần để thuận tiện và tăng năng suất làm việc. Hãy cùng thtrangdai.edu.vn tìm hiểu cách sắp xếp ngày tháng theo thứ tự tăng dần trong Excel vô cùng đơn giản và nhanh chóng nhé!
Mục đích của việc sắp xếp ngày tháng theo thứ tự tăng dần trong Excel
Việc sắp xếp ngày tháng theo thứ tự tăng dần trong Excel giúp người dùng dễ dàng tùy chỉnh, tìm kiếm các mốc thời gian nhanh chóng, thuận tiện theo yêu cầu.
Việc sắp xếp theo ngày này phù hợp với các kiểu dữ liệu được sắp xếp theo ngày. Dữ liệu ngày hỗn hợp gây khó khăn cho việc tìm dữ liệu ngày mới.
Cách sắp xếp ngày tháng theo thứ tự tăng dần trong Excel
Sắp xếp nhanh chóng
Bước 1: Chọn dữ liệu ngày tháng cần sắp xếp > Chọn tab Data > Chọn biểu tượng A > Z như hình bên dưới.
Bước 2: Lúc này sẽ xuất hiện bảng thông báo Sort Warning để xác nhận dữ liệu bạn đã chọn.
- Chọn Mở rộng lựa chọn nếu bạn muốn sắp xếp cả tiêu đề của dữ liệu (dữ liệu sau khi sắp xếp sẽ bị đảo ngược, kể cả tiêu đề cột).
- Chọn Tiếp tục với lựa chọn hiện tại nếu bạn vẫn chỉ muốn sắp xếp dữ liệu đã chọn.
Tiếp theo chọn Sắp xếp.

Bước 3: Dữ liệu ngày tháng đã được sắp xếp theo thứ tự tăng dần.

Sắp xếp bằng chức năng Sort
Bước 1: Chọn dữ liệu ngày tháng cần sắp xếp > Chọn tab Dữ liệu > Chọn Sắp xếp.

Bước 3: Hộp thoại Sắp xếp xuất hiện.
- Trong phần Sắp xếp theo > Chọn Ngày giao dịch.
- Trong phần Sắp xếp > Chọn Giá trị.
- Trong phần Đơn hàng > Chọn Cũ nhất đến Mới nhất.
Sau đó chọn OK.

Bước 4: Dữ liệu ngày tháng đã được sắp xếp theo thứ tự tăng dần.

Sắp xếp bằng Bộ lọc
Bước 1: Chọn dữ liệu ngày muốn sắp xếp > Chọn tab Dữ liệu > Chọn Bộ lọc.

Bước 3: Lúc này sẽ xuất hiện bảng thông báo Sort Warning để xác nhận dữ liệu bạn đã chọn > Chọn Sort.

Bước 4: Dữ liệu ngày tháng đã được sắp xếp theo thứ tự tăng dần.

Cách sắp xếp ngày tăng dần trong Google Sheets
Sắp xếp nhanh chóng
Bước 1: Chọn dữ liệu ngày tháng cần sắp xếp > Chọn tab Dữ liệu > Chọn Sắp xếp phạm vi theo cột A, A->Z.

Sắp xếp phạm vi ô
Bước 1: Chọn dữ liệu ngày muốn sắp xếp > Chọn tab Dữ liệu > Chọn Sắp xếp phạm vi.