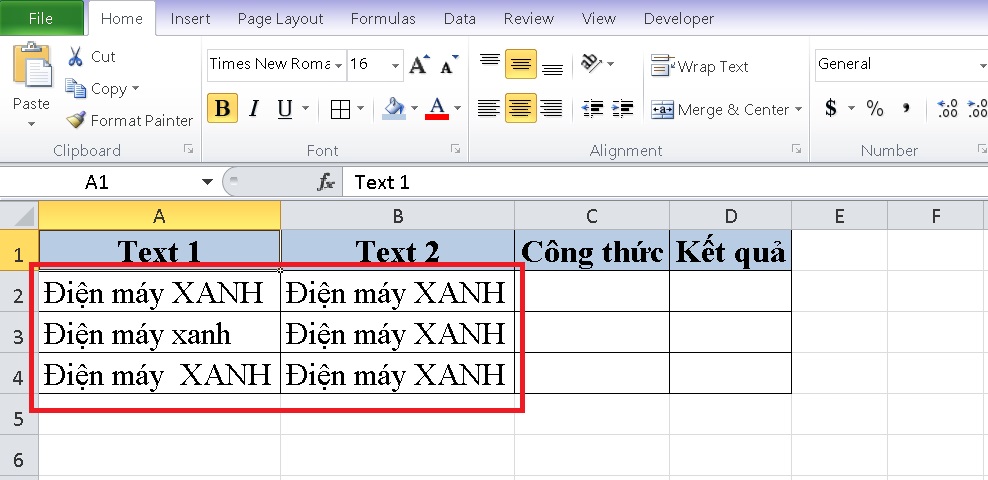Bạn đang xem bài viết Cách so sánh 2 cột dữ liệu trong Excel đơn giản và chi tiết nhất tại thtrangdai.edu.vn. Bạn có thể truy cập nhanh những thông tin cần thiết trong mục lục bài viết dưới đây.
Để kiểm tra sự khác biệt giữa dữ liệu trùng lặp, bạn có thể sử dụng chức năng so sánh. Để tối ưu hóa thời gian làm việc của bạn, Excel cho phép bạn thực hiện điều này chỉ với vài bước đơn giản. Mời các bạn tham khảo bài viết Cách so sánh dữ liệu 2 cột trong Excel nhé!
Sử dụng hàm EXACT để so sánh dữ liệu trong Excel
Xác định hàm EXACT
- Hàm EXACT dùng để so sánh hai chuỗi văn bản, trả về TRUE nếu hai chuỗi giống hệt nhau, trả về FALSE nếu hai chuỗi dữ liệu khác nhau. Trong quá trình so sánh, hàm EXACT bỏ qua sự khác biệt về định dạng nhưng hàm này phân biệt chữ hoa chữ thường.
- Ưu điểm: So sánh nhanh chóng và dễ sử dụng.
- Nhược điểm: Nhạy cảm với chữ hoa và chữ thường, chỉ có thể so sánh dữ liệu trên một hàng ngang.
Công thức hàm EXACT
Trong đó:
- Text1 là chuỗi văn bản đầu tiên để so sánh.
- Text2 là chuỗi văn bản thứ hai để so sánh.
Ví dụ về hàm CHÍNH XÁC
Ví dụ: So sánh hai chuỗi văn bản xem chúng có khớp nhau hay không
Nhập công thức bên dưới và nhấn Enter.
Trong đó:
- $A$2:$A$4: Dữ liệu Cột A cần được so sánh.
- $B$2:$B$4: Dữ liệu cột B cần được so sánh.

Kết quả sẽ được hiển thị như hình dưới đây:
- Đúng: Giống nhau
- Sai: Khác nhau

Sử dụng hàm COUNTIF để so sánh dữ liệu trong Excel
Xác định hàm COUNTIF
- Hàm COUNTIF là một trong những hàm thống kê, dùng để đếm số lượng ô thỏa mãn tiêu chí, điều kiện nhất định trong vùng dữ liệu đã chọn.
- Ưu điểm: Có thể so sánh 2 cột dữ liệu, không phân biệt chữ hoa, chữ thường.
- Nhược điểm: Các bước thực hiện khá dài và phức tạp, COUNTIF chỉ sử dụng một tiêu chí duy nhất.
Công thức hàm COUNTIF
Trong đó:
- Range: Vùng chứa ô dữ liệu muốn đếm.
- Tiêu chí: Điều kiện được sử dụng để xác định ô nào sẽ được tính..
Ví dụ về hàm COUNTIF
Ví dụ: So sánh dữ liệu giữa danh sách 1 và danh sách 2, đánh dấu các giá trị không có trong danh sách 1 mà thuộc danh sách 2 và ngược lại.

Bước 1: Bạn đặt tên cho 2 cột dữ liệu.
Đầu tiên bạn phải chọn tất cả các ô chứa dữ liệu cần so sánh ở cột đầu tiên chứa dữ liệu (không lấy tiêu đề). Nhập tên Danhsach1 vào ô địa chỉ (Name Box) rồi nhấn Enter.

Bước 2: Bạn bôi đen list1. Trên tab Trang đầu, chọn Định dạng có điều kiện > Quy tắc mới.

Bước 6: Bạn làm tương tự với Danhscp. Trong ô nhập công thức, thay thế bằng =COUNTIF(danhsach1,C2)=0

Kết quả sau khi hoàn tất so sánh sẽ hiển thị như hình dưới đây:

Trên đây là bài viết hướng dẫn các bạn cách sử dụng hàm so sánh trong Excel và các ví dụ cơ bản. Chúc bạn thành công! Nếu bạn có bất kỳ câu hỏi nào, xin vui lòng để lại trong phần bình luận!
Cảm ơn các bạn đã xem bài viết Cách so sánh 2 cột dữ liệu trong Excel đơn giản và chi tiết nhất tại thtrangdai.edu.vn. Các bạn có thể bình luận, xem thêm các bài viết liên quan bên dưới và hy vọng nó sẽ hữu ích. bạn thông tin thú vị.
Nhớ để nguồn: Cách so sánh dữ liệu 2 cột trong Excel đơn giản chi tiết nhất tại thtrangdai.edu.vn
Chuyên mục: Blog