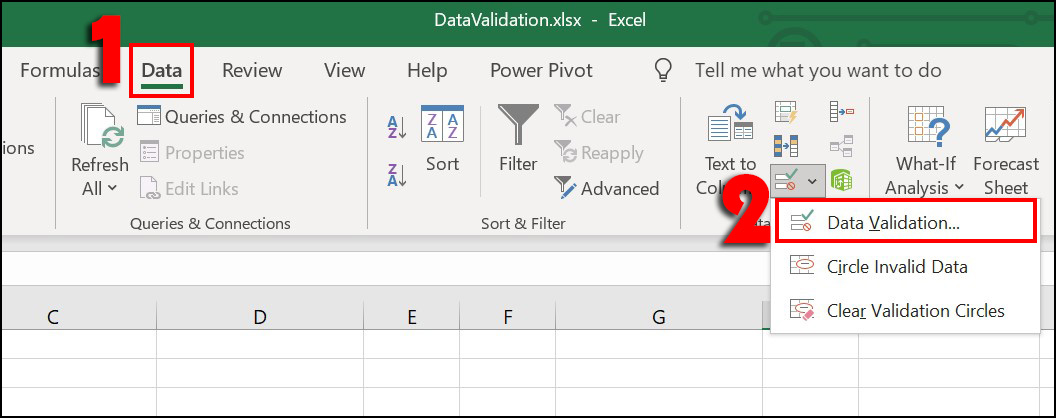Bạn đang xem bài viết Hướng dẫn sử dụng Data Validation trong Excel tạo danh sách nhập liệu nhanh tại thtrangdai.edu.vn. Bạn có thể truy cập nhanh những thông tin cần thiết trong mục lục bài viết dưới đây.
Data Validation trong Excel là công cụ giúp chúng ta cố định dữ liệu của một ô, giúp việc thống kê trở nên dễ dàng hơn. Hãy để thtrangdai.edu.vn hướng dẫn bạn cách sử dụng Data Validation trong Excel để tạo danh sách nhập liệu nhanh chóng nhé!
Xác thực dữ liệu là gì? Có những chức năng gì?
Xác thực dữ liệu là một tính năng Excel được sử dụng để sửa dữ liệu của các ô đã chọn. Người nhập chỉ có thể điền những dữ liệu đã thiết lập sẵn cho ô đó, giúp tránh sai sót, nhầm lẫn trong việc điền thông tin vào sheet, kiểm kê,… từ đó giúp việc thống kê dữ liệu dễ dàng hơn.
Chức năng xác thực dữ liệu:
- Tạo danh sách thả xuống trong excel.
- Đặt thông báo kiểu dữ liệu cho ô đã chọn.
- Báo lỗi khi nhập sai dữ liệu.
Hướng dẫn sử dụng Data Validation tạo danh sách dữ liệu
Để tạo danh sách dữ liệu bằng Xác thực dữ liệu, hãy làm theo các bước dưới đây:
Bước 1: Chọn (hoặc bôi đen) ô muốn tạo danh sách dữ liệu. Trên thanh công cụ, chọn Dữ liệu > Chọn Xác thực dữ liệu tại Công cụ dữ liệu.
Bước 2: Trong phần Cài đặt chọn dữ liệu được phép nhập ở phần Cho phép và điều kiện dữ liệu ở phần Dữ liệu cho ô đã chọn.
Phần Cho phép bao gồm:
- Bất kỳ giá trị nào: Không có điều kiện.
- Whole number: Số nguyên.
- Thập phân: Số thực (có dấu phẩy).
- Danh sách: Danh sách.
- Ngày: Ngày tháng năm.
- Thời gian: Thời gian.
- Độ dài văn bản: Độ dài chuỗi.
- Tùy chỉnh: Tùy chọn.
– Ở phần List data các bạn sẽ nhập Source là dữ liệu trong bảng có sẵn để tạo danh sách xổ xuống.

– Số nguyên, Số thập phân, Ngày, Giờ, Độ dài văn bản, Dữ liệu tùy chỉnh bao gồm các loại dữ liệu sau:
- between: Giá trị nằm giữa nhỏ nhất (Tối thiểu) và lớn nhất (Tối đa).
- not between: Giá trị nằm ngoài phạm vi tối thiểu (Tối thiểu) và tối đa (Tối đa).
- bằng: Bằng giá trị đã nhập.
- not by: Không bằng giá trị đã nhập.
- lớn hơn: Lớn hơn giá trị đã nhập.
- nhỏ hơn: Nhỏ hơn giá trị đã nhập.
- lớn hơn hoặc bằng: Lớn hơn hoặc bằng giá trị đã nhập.
- nhỏ hơn hoặc bằng: Nhỏ hơn hoặc bằng giá trị đã nhập.

Bước 3: Thiết lập loại dữ liệu cần nhập vào tab Thông báo đầu vào. Chọn hộp Hiển thị thông báo đầu vào khi ô được chọn > Nhập tiêu đề và thông báo đầu vào.

Bước 4: Để thiết lập cảnh báo khi nhập sai kiểu dữ liệu, trên tab Error Alert bạn đánh dấu vào ô Show error notification after valid data is enter > Enter Style > Enter Title cho cảnh báo. ) và Thông báo lỗi (Nội dung lỗi).
Trong phần Style có 3 loại: Stop, Warning và Information. Bạn có thể lựa chọn và quan sát mô hình bên dưới.

Bước 5: Sau khi thiết lập xong chọn OK.

Ví dụ tham khảo:
Ví dụ 1: Thiết lập danh sách lựa chọn từ dữ liệu có sẵn cho cột Họ và tên.
Bước 1: Chọn cột bạn muốn tạo danh sách từ ô A2 đến A5 > Bấm vào Dữ liệu > Chọn Xác thực dữ liệu.

Bước 2: Tại Allow chọn List > Click vào Source và kéo để chọn vùng chứa dữ liệu từ A8 đến A11 > Chọn OK.

Kết quả nhận được ở cột Họ Tên sẽ như hình dưới đây:

Ví dụ 2: Đặt kiểu dữ liệu Ngày cố định cho cột Năm sinh.
Bước 1: Đánh dấu cột Năm sinh từ ô B2 đến B5 > Nhấp vào Dữ liệu > Chọn Xác thực dữ liệu.

Bước 2: Tại Allow, chọn Date type. Ở đây chúng ta sẽ đặt điều kiện dữ liệu đầu vào phải nhỏ hơn ngày 1 tháng 1 năm 2021. Trong Data chọn less than và nhập End date là 1 tháng 1 năm 2021 > Chọn OK.

Bước 3: Thiết lập thông báo xuất hiện khi chọn một ô. Trên tab Tin nhắn đầu vào, nhập:
- Tiêu đề: Nhập ngày sinh.
- Tin nhắn đầu vào: Nhập trước ngày 01/01/2021.

Khi các bạn chọn bất kỳ ô nào ở cột Năm sinh sẽ hiện ra kết quả thông báo như sau:

Bước 4: Thiết lập cảnh báo xuất hiện khi nhập ô chọn sai. Trên tab Cảnh báo lỗi, chọn:
- Phong cách: Dừng lại.
- Tiêu đề: Nhập sai năm sinh.
- Tin nhắn đầu vào: Nhập năm sinh trước 2021.
Sau đó nhấn OK.

Kết quả sau khi thiết lập cảnh báo khi nhập các năm sinh sau năm 2021 như sau:

Hướng dẫn cách bỏ định dạng Data Validation
Để xóa định dạng Xác thực dữ liệu, hãy thực hiện các bước sau:
Bước 1: Chọn ô (hoặc kéo chọn nhiều ô) cần chưa định dạng > Bấm vào Dữ liệu > Chọn Xác thực dữ liệu.
Bước 2: Chọn Clear All để xóa định dạng Data Validation.

Trên đây là bài viết hướng dẫn các bạn cách sử dụng Data Validation trong Excel tạo danh sách nhập liệu nhanh. Chúc bạn thành công! Nếu bạn có bất kỳ câu hỏi nào, xin vui lòng để lại trong phần bình luận!
Cảm ơn bạn đã xem bài viết Hướng dẫn sử dụng Data Validation trong Excel tạo danh sách nhập liệu nhanh tại thtrangdai.edu.vn. Các bạn có thể bình luận, xem thêm các bài viết liên quan bên dưới và hy vọng nó sẽ hữu ích. mang đến cho bạn những thông tin thú vị.
Nhớ để nguồn: Cách sử dụng Data Validation trong Excel để tạo danh sách nhập nhanh dữ liệu tại thtrangdai.edu.vn
Chuyên mục: Blog