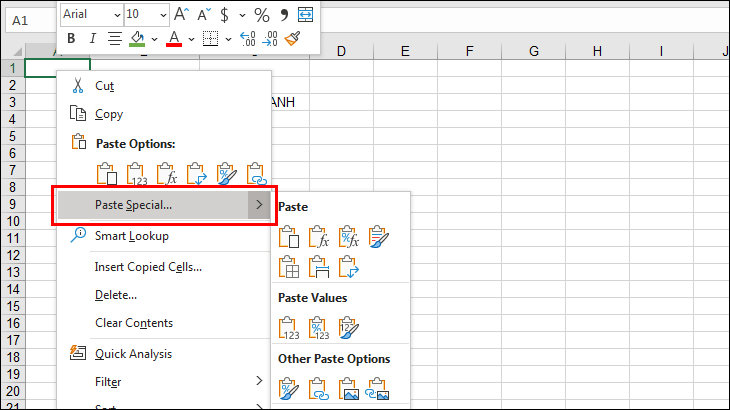Bạn đang xem bài viết chi tiết nhất Cách sử dụng tính năng Paste Special trong Excel tại thtrangdai.edu.vn. Bạn có thể truy cập nhanh những thông tin cần thiết trong mục lục bài viết dưới đây.
Bên cạnh việc sao chép, dán dữ liệu như thông thường, tính năng Paste Special trong Excel cho phép bạn tùy chỉnh nhiều cách dán khác nhau để xử lý dữ liệu hiệu quả hơn. Hãy cùng tìm hiểu thêm về tính năng này trong bài viết sau nhé!
Cách mở Paste Special trong Excel
Để hiển thị bảng tính năng Paste Special, tại ô muốn Paste dữ liệu các bạn nhấn chuột phải và di chuyển tới Paste Special.
Tại đây sẽ hiện ra tính năng Paste, các bạn có thể di chuột hoặc nhấn phím tắt để thực hiện.
Để mở toàn bộ bảng Dán Đặc biệt, trong hộp Dán, nhấp chuột phải và chọn Dán Đặc biệt.

Hoặc có thể nhấn tổ hợp phím Alt + E + S.

Sao chép chiều rộng cột
Khi bạn Sao chép dữ liệu sang cột mới, tính năng Paste Keep Source Column widths (Phím tắt W) sẽ làm cho cột mới có chiều rộng bằng cột cũ.
Ví dụ: Sao chép dữ liệu ô B2 và Dán Giữ Chiều rộng Cột Nguồn ở ô C3 có chiều rộng cột nhỏ hơn.


Bây giờ chiều rộng của cột C bằng cột B.

Thực hiện phép tính
Ngoài việc sao chép, Paste Special còn có thể giúp bạn tính toán cộng, trừ, nhân và chia nhanh chóng. Để hiểu rõ hơn chúng ta cùng xem qua ví dụ dưới đây.
Bạn copy ô A7 (giá trị là 2), sau đó chọn dãy A1:A5, nhấn tổ hợp phím Alt + E + S để xuất hiện hộp thoại Paste Special. Tiếp theo các bạn chọn Values trong phần Paste và chọn 1 trong 4 tùy chọn trong phần Operation:
- Thêm: Cộng
- Trừ: Trừ
- Nhân: Nhân
- Chia: Chia

Khi chọn Multiply kết quả trả về sẽ nhân với ô A7 như hình dưới đây. Nếu bạn chọn Cộng/Trừ/Chia thì kết quả trả về sẽ được cộng/trừ/chia cho ô A7.

Xoay dữ liệu
Khi bạn Sao chép một vùng dữ liệu theo chiều dọc (hoặc chiều ngang), tính năng Paste Transform (Phím tắt T) sẽ xoay vùng dữ liệu của bạn theo chiều ngang (hoặc chiều dọc).
Ví dụ: Copy dữ liệu vùng A1:A7, Paste Transform vào ô B1 dữ liệu sẽ xoay theo chiều ngang.


Sao chép định dạng
Nếu bạn phải tự điều chỉnh định dạng ô (tô sáng, màu sắc) thì hãy sử dụng tính năng Dán định dạng (Phím tắt R) để sao chép nhanh định dạng từ ô này sang ô khác mà dữ liệu vẫn được giữ nguyên. giữ ổn định.
Ví dụ: Copy định dạng ô B2 màu vàng chữ đỏ sang ô C3.


Sao chép định dạng của biểu đồ
Bạn vừa chỉnh sửa xong một biểu đồ rất ưng ý nhưng nhận ra mình có một biểu đồ khác với những dữ liệu khác cũng cần định dạng thì hãy sử dụng tính năng Paste Formats để Sao chép định dạng từ biểu đồ. biểu đồ cũ sang biểu đồ mới một cách nhanh chóng.
Ví dụ: Sao chép định dạng của biểu đồ bên trái sang biểu đồ bên phải.

Tại biểu đồ màu cam bạn nhấn Ctrl + C hoặc nhấn chuột phải chọn Copy. Sau đó, chọn biểu đồ màu xanh, nhấn tổ hợp phím Alt + E + S để xuất hiện hộp thoại Dán Đặc biệt và chọn Định dạng.


Bỏ qua các ô không có giá trị
Với tính năng này, khi bạn sao chép vùng dữ liệu chứa ô trống sang vị trí khác chứa dữ liệu, tính năng Skip Blanks sẽ bỏ qua ô trống và giữ nguyên giá trị tại vùng Paste data.
Ví dụ: Sao chép dữ liệu từ dải ô A1:A7 với ô A4 trống sang dải ô B1:B7 với ô B4 chứa dữ liệu. Trong ô B1, bấm chuột phải và chọn Dán Đặc biệt.

Khi bảng Dán Đặc biệt xuất hiện, chọn Bỏ qua khoảng trống.

Các ô trong phạm vi B1:B7 sẽ có dữ liệu của phạm vi A1:A7 với ô B4 giữ nguyên.

Sao chép xác thực dữ liệu
Giả sử bạn đã sử dụng Xác thực dữ liệu để tạo danh sách lựa chọn cho ô A1. Nếu muốn áp dụng tương tự cho ô B2 thì không cần tạo lại mà chỉ cần sử dụng Paste Special Validation.

Sau khi sao chép ô A1, tại ô B2 các bạn mở bảng Paste Special bằng tổ hợp phím Alt + E + S rồi chọn Xác thực.

Tại thời điểm này, ô B2 có danh sách lựa chọn giống như ô A1.

Loại bỏ định dạng khi lấy thông tin từ Web
Khi sao chép dữ liệu từ một trang web hoặc từ một phần mềm soạn thảo khác, nếu bạn chỉ cần Paste bình thường/Ctrl + V thì Excel sẽ giữ nguyên định dạng của nguồn dữ liệu. Trong ví dụ dưới đây, khi copy “hàm AGGREGATE trong Excel:” trên website thtrangdai.edu.vn và Paste vào ô A1, Excel giữ nguyên kích thước, font chữ và màu sắc.

Để xóa định dạng, hãy chọn tính năng Dán Định dạng Đích Dán (Phím tắt M).

Dữ liệu nhận được sẽ không còn được định dạng và tuân theo định dạng Excel.

Dán tài liệu tham khảo
Thông thường, khi tham chiếu đến một ô, chúng ta sử dụng dấu “=” và địa chỉ ô. Ví dụ: ở ô B2, để tham chiếu ô A1, nhập công thức =A1.
Ngoài ra chúng ta cũng có thể sử dụng Paste Link. Sau khi sao chép ô A1, tại ô B2 nhấn chuột phải chọn Paste Link (Phím tắt N).


Xóa công thức nhưng giữ nguyên kết quả
Khi Sao chép ô chứa công thức và Dán sang ô khác, công thức cũng sẽ được sao chép khiến kết quả thay đổi. Nếu bạn chỉ muốn Copy kết quả thì tính năng Paste Values (phím tắt V) sẽ giúp bạn việc này.
Ví dụ: Ô C1 có công thức A1*B1 và ô C2 và C3 tương tự nhau.

Khi sao chép vùng C1:C3 và Dán vào vùng D1:D3, công thức bị nhảy, dẫn đến giá trị thay đổi.

Khi sử dụng Paste Values, các giá trị của dãy D1:D3 sẽ được giữ nguyên và không còn công thức nữa.


Trên đây là bài viết chia sẻ cách sử dụng tính năng Paste Special trong Excel. Mong Những thông tin này đã giúp bạn sử dụng tính năng Paste cho công việc của mình hiệu quả hơn.
Cảm ơn các bạn đã xem bài viết Hướng dẫn sử dụng tính năng Paste Special trong Excel chi tiết nhất tại thtrangdai.edu.vn. Các bạn có thể bình luận, xem thêm các bài viết liên quan bên dưới và hy vọng nó sẽ giúp ích cho bạn. Thông tin thú vị.
Nhớ để nguồn: Cách sử dụng tính năng Paste Special trong Excel chi tiết nhất tại thtrangdai.edu.vn
Chuyên mục: Blog