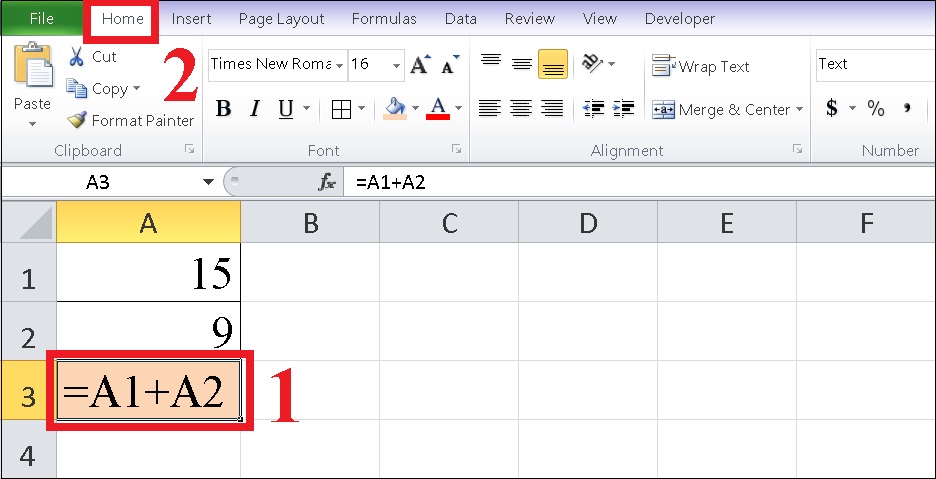Bạn đang xem bài viết Cách sửa lỗi công thức trong Excel không thực hiện được phép tính tại thtrangdai.edu.vn. Bạn có thể truy cập nhanh những thông tin cần thiết trong mục lục bài viết bên dưới.
Trong quá trình sử dụng Excel, bạn có thể gặp lỗi Excel không thể thực hiện phép tính ngay cả khi bạn nhập đúng công thức. Hãy cùng thtrangdai.edu.vn tìm hiểu cách sửa lỗi công thức trong Excel không thực hiện được phép tính nhé!
Lỗi không nhảy công thức trong Excel
Lỗi công thức không nhảy trong Excel là gì?
Lỗi không nhảy công thức trong Excel là lỗi thường gặp khi sử dụng Excel. Dù bạn nhập đúng công thức nhưng khi nhấn Enter kết quả không hiển thị mà chỉ hiển thị nội dung của công thức đó.
Ngoài ra, bạn cũng có thể gặp lỗi này trong trường hợp bạn đã thực hiện xong công thức tính toán trong một ô nhưng khi kéo công thức để áp dụng cho các ô dữ liệu khác thì công thức không được tự động áp dụng. sử dụng.
Lý do xảy ra lỗi này
Lỗi không nhảy công thức trong Excel có rất nhiều nguyên nhân:
- Lỗi nhập công thức vào ô có định dạng văn bản (lỗi thường gặp nhất).
- Excel đang ở chế độ hiển thị công thức.
- Excel đang ở chế độ tính toán thủ công.
- Công thức tính toán đang rơi vào chế độ Tham chiếu Thông tư.
Cách sửa lỗi công thức không nhảy trong Excel
Chỉnh sửa định dạng ô nhập công thức
Lỗi không nhảy công thức trong Excel đa phần là do ô bạn nhập công thức vẫn ở định dạng TEXT nên sẽ gây ra lỗi và để khắc phục lỗi bạn thực hiện theo các bước dưới đây.
Bước 1: Đầu tiên các bạn chọn ô chứa công thức lỗi không nhảy công thức (Định dạng văn bản) và chọn tab Home.
Nếu bạn có nhiều ô cần sửa, hãy bôi đen tất cả các ô cần sửa và chọn tab Home!
Bước 2: Tại tab Home các bạn tìm đến phần Number và nhấn vào Text như hình bên dưới.

Bước 3: Tại đây, bạn thay đổi định dạng ô chứa công thức thành General, Number hoặc bất kỳ định dạng văn bản nào khác.

Bước 4: Nhập lại công thức cần tính hoặc click đúp vào ô đã định dạng rồi nhấn Enter.

Chỉnh sửa định dạng tính toán theo cách thủ công
Trong một số trường hợp xảy ra lỗi do bạn đang cài đặt chế độ tính toán về Manual. Điều này sẽ khiến Excel chỉ hiển thị công thức và kết quả cho một ô duy nhất nên khi bạn kéo công thức để áp dụng cho các ô dữ liệu khác thì công thức đó không được áp dụng.
Nếu muốn tính ở ô khác thì cần nhập lại công thức ban đầu. Để khắc phục lỗi này, hãy làm theo các bước sau:
Bước 1: Đầu tiên các bạn chọn tab File và chọn Options.

Bước 2: Hộp thoại Excel Options xuất hiện các bạn chọn Formulas. Sau đó tích vào Auto để bỏ chọn Manual rồi nhấn OK để thiết lập lại dạng thức tính toán khi kéo công thức sang ô khác.

Bật chế độ hiển thị công thức
Trong một số trường hợp lỗi có thể do bật chế độ chỉ hiển thị công thức. Để khắc phục lỗi này, vui lòng làm theo hướng dẫn bên dưới.
Bước 1: Đầu tiên các bạn chọn tab File và chọn Options.

Bước 2: Hộp thoại Excel Options xuất hiện các bạn chọn Advanced. Sau đó, cuộn xuống phần Tùy chọn hiển thị cho bảng tính này.
Tại đây, bỏ chọn hộp Hiển thị công thức trong ô thay vì kết quả tính toán của chúng rồi nhấn OK để hiển thị công thức trong Excel.

Sửa lỗi vòng lặp trong công thức
Trong trường hợp lỗi là do ô chứa kết quả của bạn mắc lỗi vòng lặp hay còn gọi là lỗi Tham chiếu vòng. Ở lỗi này, kết quả chỉ hiển thị một số 0 duy nhất. Để khắc phục lỗi, bạn hãy làm theo các bước dưới đây nhé!
Bước 1: Đầu tiên các bạn chọn tab Công thức. Trong phần Kiểm tra Công thức, bấm vào Kiểm tra lỗi.

Bước 2: Tại đây các bạn chọn Thông tư tham khảo. Excel sẽ hiển thị cho bạn ô bị lỗi vòng lặp, trong ví dụ dưới đây là ô A3

Bước 3: Xem công thức nào được tính chéo rồi xóa hoặc chỉnh sửa tham chiếu trong công thức.

Trên đây là bài viết hướng dẫn các bạn cách sửa lỗi công thức trong Excel không thực hiện được phép tính đơn giản và nhanh nhất. Chúc bạn thành công! Nếu bạn có bất kỳ câu hỏi nào, xin vui lòng để lại trong phần bình luận!
Cảm ơn bạn đã xem bài viết Cách sửa lỗi công thức trong Excel không thực hiện được phép tính tại thtrangdai.edu.vn. Các bạn có thể bình luận, xem thêm các bài viết liên quan bên dưới và hy vọng nó sẽ giúp ích cho các bạn. Thông tin thú vị.
Nhớ để nguồn: Cách sửa lỗi công thức trong Excel không thực hiện được phép tính tại thtrangdai.edu.vn
Chuyên mục: Blog