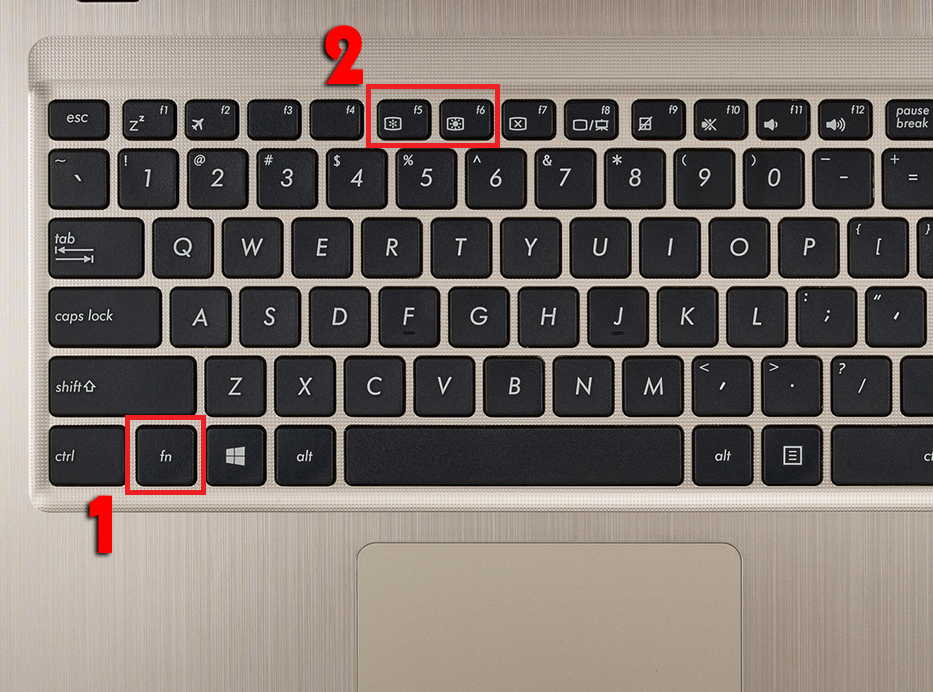Bạn đang xem bài viết Cách tăng giảm độ sáng màn hình laptop đơn giản, dễ dàng tại thtrangdai.edu.vn. Bạn có thể truy cập nhanh những thông tin cần thiết trong mục lục bài viết dưới đây.
Tăng giảm độ sáng màn hình một cách hợp lý là cách giúp bảo vệ thị lực, tránh mỏi mắt được nhiều người sử dụng. Hãy để thtrangdai.edu.vn hướng dẫn bạn cách chỉnh độ sáng màn hình laptop đơn giản và dễ dàng nhất nhé!
Cách điều chỉnh độ sáng màn hình laptop Windows
Điều chỉnh độ sáng màn hình laptop bằng phím tắt
Đối với hầu hết các mẫu laptop hiện nay, các nhà sản xuất đều tích hợp tính năng thay đổi độ sáng màn hình trên dãy phím chức năng từ F1 đến F12 (tùy theo dòng máy và hãng mà chức năng này nằm ở các phím khác nhau).
Bạn chỉ cần nhấn giữ phím Fn và phím chức năng tăng giảm độ sáng để điều chỉnh. Ví dụ: đối với laptop Asus trong ảnh, bạn cần giữ phím Fn và F5 để giảm độ sáng và Fn + F6 để tăng độ sáng.
Khuyến mãi bàn phím máy tính giá tốt, xem ngay!!
Điều chỉnh độ sáng màn hình laptop trong Action Center
Để điều chỉnh độ sáng màn hình trong Action Center, hãy chọn biểu tượng thông báo ở góc dưới cùng bên phải màn hình > Kéo thanh độ sáng sang phải để tăng và sang trái để giảm cho đến khi vừa ý.

Điều chỉnh độ sáng màn hình laptop trong Cài đặt
Bước 1: Nhấn tổ hợp phím Windows + I để mở nhanh màn hình Cài đặt.

Bước 2: Chọn Hệ thống.

Bước 3: Chọn Hiển thị.

Bước 4: Điều chỉnh thanh độ sáng sang phải để tăng và sang trái để giảm cho phù hợp.

Tự động điều chỉnh độ sáng màn hình laptop theo thời lượng pin
Tính năng điều chỉnh độ sáng màn hình laptop tự động của Windows dựa trên thời lượng pin sẽ giúp giảm độ sáng màn hình khi kích hoạt Battery Saving Mode.
Bước 1: Nhấn Windows + I để mở nhanh màn hình Cài đặt.
Bước 2: Chọn Hệ thống.
Bước 3: Chọn Pin.

Bước 4: Đánh dấu vào ô Giảm độ sáng màn hình khi ở chế độ tiết kiệm pin.

Cách điều chỉnh độ sáng màn hình laptop MacBook
Điều chỉnh độ sáng màn hình laptop bằng phím tắt
Bước 1: Kiểm tra xem Fn có được đặt làm phím chức năng hay không.
Chọn Tùy chọn hệ thống > Chọn Bàn phím > Tìm trong hộp Sử dụng F1, F2… làm phím chức năng tiêu chuẩn (Sử dụng các phím F1, F2, v.v. làm phím chức năng tiêu chuẩn).
Nếu ô đó có đánh dấu ý nghĩa khi bạn tăng giảm độ sáng màn hình thì hãy sử dụng tổ hợp phím Fn + F1/F2. Ngược lại, nếu không đánh dấu vào ô này thì chỉ cần nhấn phím F1 hoặc F2 để tăng giảm độ sáng màn hình.

Bước 2: Nhấn tổ hợp phím Fn + F1 để giảm hoặc Fn + F2 để tăng độ sáng màn hình.

Macbook giảm giá cực sốc
Điều chỉnh độ sáng màn hình laptop trong Cài đặt
Bước 1: Chọn Cài đặt (Settings)

Bước 2: Chọn Hiển thị.

Bước 3: Kéo thanh độ sáng sang phải để tăng, sang trái để giảm tương ứng.

Tự động điều chỉnh độ sáng màn hình laptop
Macbook hỗ trợ chế độ điều chỉnh độ sáng tự động tùy theo điều kiện ánh sáng xung quanh, giảm tổn thương cho mắt. Cụ thể, màn hình sẽ tăng độ sáng nếu môi trường có nhiều ánh sáng và sẽ giảm độ sáng khi bạn ở nơi tối hơn.
Chọn Cài đặt > Chọn Hiển thị > Chọn hộp Tự động điều chỉnh độ sáng.

Như vậy, thtrangdai.edu.vn đã hướng dẫn các bạn cách tăng giảm độ sáng màn hình laptop một cách đơn giản và dễ dàng.. Chúc bạn thành công!
Cảm ơn bạn đã xem bài viết Cách tăng giảm độ sáng màn hình laptop đơn giản, dễ dàng tại thtrangdai.edu.vn. Các bạn có thể bình luận, xem thêm các bài viết liên quan bên dưới và hy vọng nó sẽ hữu ích. mang đến cho bạn những thông tin thú vị.
Nhớ để nguồn: Cách tăng, giảm độ sáng màn hình laptop đơn giản, dễ thực hiện tại thtrangdai.edu.vn
Chuyên mục: Blog