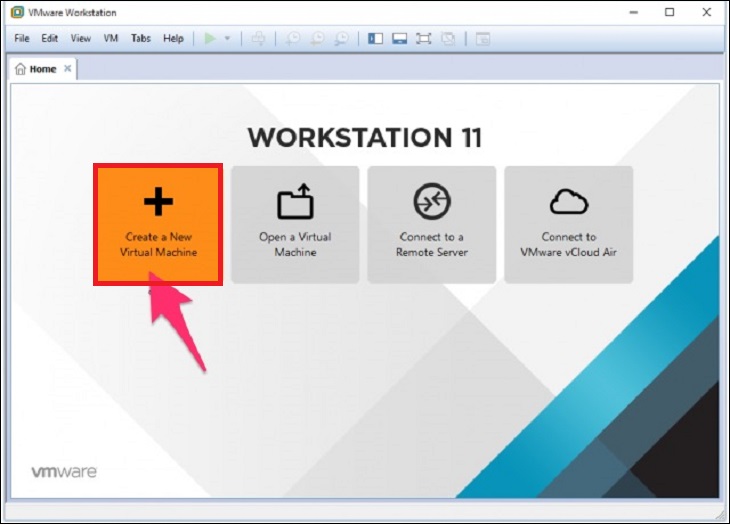Bạn đang xem bài viết Hướng dẫn tạo máy ảo Windows 10 cực kỳ chi tiết, đơn giản và dễ thực hiện tại thtrangdai.edu.vn. Bạn có thể truy cập nhanh những thông tin cần thiết trong mục lục bài viết dưới đây.
Việc tạo máy ảo Windows 10 giúp bạn làm quen với hệ điều hành mới trước khi thực hiện cài đặt chính thức và tiết kiệm được nhiều dung lượng trên máy tính hơn. Hãy để thtrangdai.edu.vn hướng dẫn bạn cách tạo máy ảo Windows 10 cực chi tiết và đơn giản nhé!
Thiết lập máy ảo Windows 10 bằng VMware Player
Bước 1: Cài đặt máy ảo VMware
Đầu tiên, mở VMware > Chọn Tạo máy ảo mới.

Bước 2: Tùy chỉnh phần cứng ảo
Trong quá trình tải, bạn có thể điều chỉnh phần cứng (Customize the hardware) của máy ảo.

Sau đó, chọn bộ nhớ muốn tăng hoặc giảm dung lượng RAM cho máy ảo. Thông thường chúng ta sẽ cài đặt từ 1 – 2 GB.

Bạn cũng có thể điều chỉnh dung lượng CPU bằng cách cho phép nó sử dụng 2 lõi thay vì 1 lõi > Chọn Đóng.

Khi điều chỉnh xong phần cứng, bạn có thể nhấn Finish trên bảng New VMware Wizard.

Bước 3: Cài đặt Windows 10
Nếu bạn đã sẵn sàng cài đặt, hãy nhấp vào Bật nguồn trên máy ảo này, sau đó quá trình cài đặt sẽ bắt đầu.

Khi cài Windows trên máy ảo cũng không khác gì cài Windows trên máy thật.

Hoàn thành một số quy trình cấu hình tương tự với VirtualBox
Bước 1: Nhấp đúp chuột vào mục tìm kiếm > Enter VirtualBox > Chọn Oracle VM VirtualBox.

Bước 3: Sau đó, điều chỉnh thông tin cho một số máy ảo mới, bao gồm:
- Name: Nhập tên cho máy ảo.
- Machine Folder: Chọn đường dẫn lưu máy ảo.
- Loại: Chọn hệ điều hành. Ở đây chúng ta sẽ chọn Microsoft Windows.
- Phiên bản: Chọn phiên bản Windows 10 (64-bit). Nếu bạn muốn cài đặt phiên bản 32 bit thì chọn Windows 10 (32 bit).

Bước 4: Nhấn Next để chuyển sang phần cài đặt tiếp theo.

Bước 5: Chọn dung lượng RAM ảo muốn thiết lập. Các bạn lưu ý dung lượng này sẽ được lấy trực tiếp từ máy tính nên các bạn hãy cân nhắc điều chỉnh cho phù hợp nhé.

Bước 6: Chọn Tạo đĩa cứng ảo ngay bây giờ > Chọn Tạo.