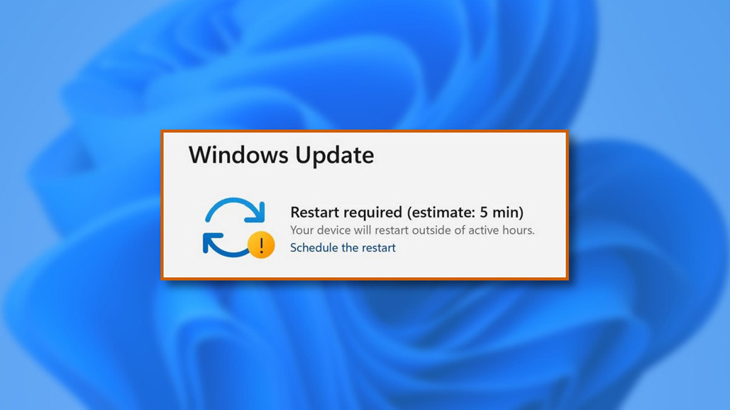You are viewing the article How to turn off Windows 10 updates, block updates on Windows 10 effectively at thtrangdai.edu.vn. You can quickly access the necessary information in the article table of contents below.
Windows Update, in addition to causing incompatibility errors for trial Windows, also requires a long time to wait for Windows to update when you turn off the computer. The article below thtrangdai.edu.vn will guide you how to turn off the automatic update feature on Windows 10.
What is Windows Update? Should Windows 10 updates be turned off?
Windows Update is Microsoft’s new update of the Windows operating system, to ensure your computer runs smoothly and is equipped with more features.
During the update process, users will receive the latest fixes and improvements to help keep your device secure. This also helps increase your computer’s performance and the ability to operate more efficiently after updating.
To consider whether to turn off Windows 10 updates or not, users can evaluate the following advantages and disadvantages:
| Advantage | Defect |
|---|---|
|
|
Although Windows 10 still does not have a perfect version, it is still being updated and perfected to meet the needs of users. You can update to the new version to experience new features and eliminate errors of the old version.
How to temporarily enable or disable Windows 10 update
Set up Wifi connection in Metered connection mode
If you want to delay the update, do the following:
Step 1: Open Start Menu > Select Settings.
Use Administrative Tools
Step 1: Type Update in the Search box > Select Windows Update settings or Advanced Windows Update options.

Use Group Policy Editor
Step 1: Press the Windows + R key combination to open the Run window > Enter gpedit.msc there > Press Enter.
Use 3rd party software
- Software Show or hide updates
Step 1: Install the Show or hide updates software HERE.
Step 2: Tick and uncheck Apply repairs automatically > Select Next.

Step 4: Select the update you want to block > select Next.

- EaseUS Tools M software
Step 1: Install EaseUS Tools M software to your device HERE.
Step 2: Start the software, access Windows Update.

Block updates in regedit
Step 1: Search and open the Registry Editor application.

Step 2: Enter HKEY_LOCAL_MACHINESoftwarePoliciesMicrosoftWindowsWindowsUpdateAU under the address bar File|Edit|View|Favorites|Help.

Step 3: In the AU section > select NoAutoUpdate.
Pause Windows Update using Settings
This way of pausing Windows Update using Settings is only temporary, allowing users to update for a maximum of about 30 days, but cannot completely turn off updates.
Step 1: Type Windows Update settings into the search bar > Windows Update opens > Select Advanced options.

Block Windows Update for 365 days
Step 1: Press the Windows + R key combination > Then enter regedit.