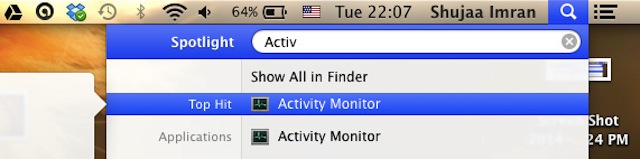Bạn đang xem bài viết Cách tắt, bật ứng dụng bằng lệnh Terminal trên Mac OS tại thtrangdai.edu.vn. Bạn có thể truy cập nhanh những thông tin cần thiết trong mục lục bài viết dưới đây.
Có rất nhiều chương trình sẽ luôn hoạt động khi bạn khởi động máy tính chạy Mac OS và nó chiếm rất nhiều bộ nhớ cũng như hiệu suất của thiết bị. Bạn có thể tắt các chương trình này bằng lệnh Terminal. Có 2 cách tắt ứng dụng bằng Terminal, một là dựa vào số PID và hai là dựa vào tên ứng dụng.
Cách tắt ứng dụng dựa trên số PID:
Đầu tiên, bạn cần biết số PID của ứng dụng. Thông tin này có thể được xem bằng cách mở Trình giám sát hoạt động (đi tới biểu tượng kính lúp ở góc trên bên phải màn hình và nhập Trình giám sát hoạt động) và xem chỉ báo hiển thị trong cột PID bên cạnh tên ứng dụng như hình bên dưới:
Đi tới Giám sát hoạt động
 Xem số PID
Xem số PID
Tiếp theo, bạn mở Terminal bằng cách tìm kiếm từ Terminal ở biểu tượng kính lúp ở góc trên bên phải màn hình lúc nãy.
 Bật thiết bị đầu cuối
Bật thiết bị đầu cuối
Bây giờ, chỉ cần viết lệnh theo cấu trúc bên dưới trong Terminal:
giết -STOP PID
Trong ví dụ trên, PID của iTunes (giả sử đây là chương trình cần dừng) là “859” (có thể khác đối với các máy Mac khác). Sau đó, lệnh này sẽ trở thành:
giết -STOP 859
 Nhấn lệnh dừng iTunes bằng cách nhập số PID
Nhấn lệnh dừng iTunes bằng cách nhập số PID
Sau đó chỉ cần nhấn Enter để thực hiện lệnh.
Bạn sẽ quan sát những thay đổi trong hoạt động của ứng dụng iTunes bằng Trình giám sát hoạt động (iTunes sẽ chỉ chiếm 0,0% hiệu suất CPU)
 Hiệu suất iTunes sẽ giảm xuống 0,0% khi bị tạm dừng (Tạm dừng)
Hiệu suất iTunes sẽ giảm xuống 0,0% khi bị tạm dừng (Tạm dừng)
Để ứng dụng hoạt động trở lại, chỉ cần thay thế các giá trị PID trong lệnh bên dưới:
giết -CONT PID
Với iTunes, lệnh này trở thành:
giết – TIẾP 859
 Cho phép iTunes tiếp tục hoạt động
Cho phép iTunes tiếp tục hoạt động
Cách tắt ứng dụng dựa trên tên thông thường:
Nếu gặp khó khăn khi tìm số PID của ứng dụng muốn tạm dừng, bạn có thể sử dụng tên chính xác của ứng dụng để dừng ứng dụng đó. Trong Terminal, chỉ cần chạy lệnh sau:
killall -STOP Tên ứng dụng
Thay “AppName” bằng tên của ứng dụng, ví dụ Google Drive là:
killall -STOP “Google Drive”
 Ra lệnh dừng Google Drive
Ra lệnh dừng Google Drive
Lưu ý: Dấu “ ” chỉ cần thiết nếu Tên ứng dụng có dấu cách, ví dụ: Google Drive.
Để ứng dụng hoạt động trở lại, hãy nhập lệnh sau cùng với tên cụ thể của ứng dụng mà bạn muốn ứng dụng tiếp tục:
killall -CONT “Tên ứng dụng”
Với Google Drive là:
killall -CONT “Google Drive”
 Lệnh tiếp tục Google Drive
Lệnh tiếp tục Google Drive
 Hiệu suất Google Drive giảm ngay lập tức khi sử dụng lệnh dừng và tăng lên khi sử dụng lệnh tiếp tục
Hiệu suất Google Drive giảm ngay lập tức khi sử dụng lệnh dừng và tăng lên khi sử dụng lệnh tiếp tục
Ví dụ: nếu bạn muốn tạm dừng iTunes bằng phương pháp này, bạn sẽ nhập nội dung sau vào Terminal:
killall -STOP iTunes
 Lệnh dừng iTunes
Lệnh dừng iTunes
ĐiệnmayXANH.com
Cảm ơn bạn đã xem bài viết Cách tắt, bật ứng dụng bằng lệnh Terminal trên Mac OS tại thtrangdai.edu.vn. Các bạn có thể bình luận, xem thêm các bài viết liên quan bên dưới và hy vọng nó sẽ giúp ích cho bạn. Thông tin thú vị.
Nhớ để nguồn: Cách tắt và bật ứng dụng với lệnh Terminal trên Mac OS tại thtrangdai.edu.vn
Chuyên mục: Blog