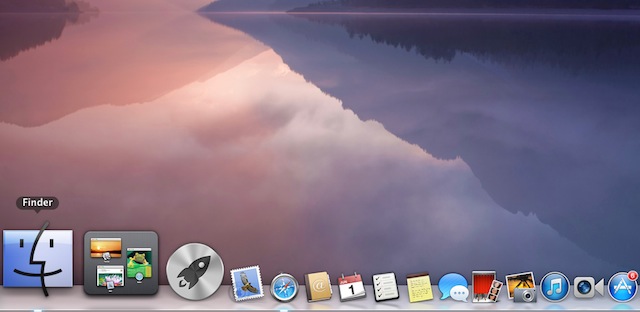Bạn đang xem bài viết Cách thay đổi kích thước ảnh trên Mac OS tại thtrangdai.edu.vn. Bạn có thể truy cập nhanh những thông tin cần thiết trong mục lục bài viết dưới đây.
Mac OS cho phép bạn thay đổi kích thước hình ảnh khá dễ dàng bằng công cụ xem ảnh mặc định Preview trên máy tính. Cách sử dụng công cụ đó như sau:
Đầu tiên . Mở Finder bằng cách nhấp vào biểu tượng Mac trong thanh công cụ.
Đi tới Trình tìm kiếm
2 . Di chuyển đến thư mục chứa hình ảnh bạn muốn thay đổi kích thước. Đây là thư mục Tải xuống.
 Vào thư mục chứa ảnh cần chỉnh kích thước
Vào thư mục chứa ảnh cần chỉnh kích thước
3 . Nhấp chuột phải vào hình ảnh và di chuyển con trỏ qua “Mở bằng”. Trong menu xuất hiện, chọn “Xem trước”.
 Chọn Mở bằng và mở Xem trước
Chọn Mở bằng và mở Xem trước
4 . Trong cửa sổ Xem trước mở ra, hãy nhấp vào “Công cụ” trên thanh công cụ ở trên cùng và chọn “Điều chỉnh kích thước”. Một cửa sổ nhỏ sẽ trượt xuống trên hình ảnh.
 Chọn Điều chỉnh kích thước trong phần Công cụ
Chọn Điều chỉnh kích thước trong phần Công cụ
5 . Nhấp vào hộp “Chiều rộng” và nhập chiều rộng mong muốn của hình ảnh. Nếu nhấp vào biểu tượng ổ khóa nhỏ ở bên trái để mở, bạn cũng có thể điều chỉnh độ dài “Chiều cao”. Nhưng nếu bạn không bấm vào ô khóa này thì Preview sẽ tự động thiết lập độ dài nếu bạn nhập vào ô chiều rộng hoặc ngược lại.
 Nhập kích thước mới vào ô Chiều rộng hoặc Chiều cao
Nhập kích thước mới vào ô Chiều rộng hoặc Chiều cao
 Điều chỉnh thông số
Điều chỉnh thông số
 Mở khóa và điều chỉnh các thông số một cách tự do
Mở khóa và điều chỉnh các thông số một cách tự do
Lưu ý khi tùy ý điều chỉnh thông số, hình ảnh của bạn có thể bị méo nên hãy đóng khóa và thay đổi kích thước cho đúng tỷ lệ.
6 . Sau đó bấm vào “OK”. Hình ảnh cần thay đổi kích thước sẽ xuất hiện với kích thước mới trong cửa sổ Xem trước.
 Hoàn tất quá trình thay đổi kích thước
Hoàn tất quá trình thay đổi kích thước
7 . Nhấp vào “Tệp” trên thanh công cụ trên cùng và chọn “Lưu” hoặc “Xuất”. Nếu “Lưu” được chọn, hình ảnh mới sẽ thay thế hình ảnh gốc bằng phiên bản có kích thước mới, trong khi “Xuất” sẽ cho phép bạn lưu nó dưới dạng hình ảnh mới dưới tên mới.
 Lưu ảnh mới
Lưu ảnh mới
 Xuất hình ảnh mới
Xuất hình ảnh mới
số 8 . Cuối cùng, thoát Xem trước bằng cách đi tới “Tệp” và chọn “Thoát xem trước”.
 Thoát xem trước
Thoát xem trước
 Ảnh có kích thước mới
Ảnh có kích thước mới
ĐiệnmayXANH.com
Cảm ơn bạn đã xem bài viết Cách thay đổi kích thước ảnh trên Mac OS tại thtrangdai.edu.vn. Các bạn có thể bình luận, xem thêm các bài viết liên quan bên dưới và hy vọng giúp ích được cho các bạn những thông tin thú vị. nếm.
Nhớ để nguồn: Cách thay đổi kích thước ảnh trong Mac OS tại thtrangdai.edu.vn
Chuyên mục: Blog