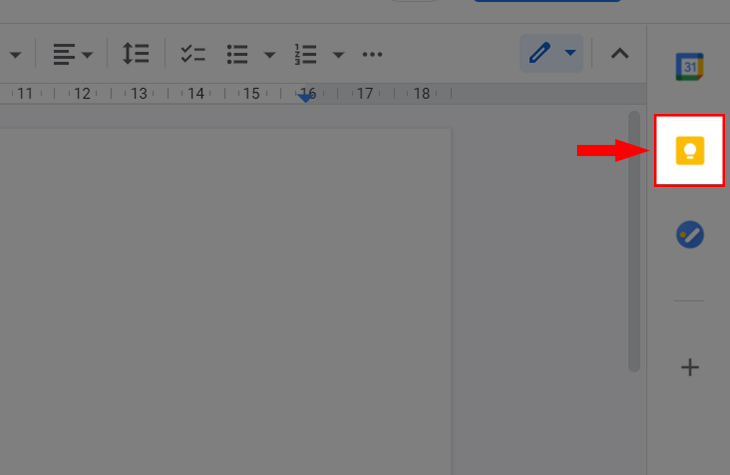Bạn đang xem bài viết Cách thêm, xóa ghi chú trên Google Docs và Microsoft Word đơn giản nhất tại thtrangdai.edu.vn. Bạn có thể truy cập nhanh những thông tin cần thiết trong mục lục bài viết dưới đây.
Mục đích của ghi chú trên Google Docs hay Microsoft Word là nhằm giải thích thêm về nội dung viết trong văn bản để người đọc có thể hiểu rõ hơn. Hãy cùng theo dõi cách tạo, xóa ghi chú trên Google Docs và Microsoft Word đơn giản nhất trong bài viết này nhé!
Tại sao cần phải tạo ghi chú?
Việc tạo ghi chú nhằm giải thích thêm về nội dung, giải thích các từ viết tắt hoặc để người đọc chú ý hơn đến nội dung, văn bản. Bên cạnh đó, mục đích ghi chú còn là để nhắc nhở bạn thuận tiện hơn trong việc chỉnh sửa để hoàn thiện văn bản của mình.
Tạo ghi chú trong Google Docs bằng Google Keep
Bước 1: Trên trang Google Docs các bạn chọn Keep với biểu tượng màu vàng ở cạnh phải màn hình.
Bước 2: Cửa sổ Keep sẽ hiển thị, chọn Notes để bắt đầu ghi chú.

Bước 3: Tiếp theo, nhập ghi chú của bạn và nhấp vào Xong.

Bước 4: Để chèn ghi chú vào văn bản, bạn di chuột qua ghi chú đó và chọn biểu tượng 3 dấu chấm.

Bước 5: Tiếp theo, chọn Thêm vào tài liệu và bạn sẽ thấy ghi chú xuất hiện trên tài liệu của mình ngay tại nơi bạn đặt con trỏ chuột.

Ngoài ra, bạn cũng có thể thêm ghi chú vào văn bản bằng cách kéo trực tiếp mục ghi chú của mình vào văn bản.

Ngoài ra, bạn cũng có thể truy cập https://keep.google.com/ đây là trang lưu tất cả ghi chú của bạn trong Google Docs. Bạn có thể thêm ghi chú mới và quản lý ghi chú cũ tại đây.
Tạo ghi chú trong Microsoft Word
Chèn ghi chú trực tiếp vào văn bản
Bước 1: Bôi đen đoạn văn bản cần chú thích, sau đó nhấn Review trên thanh công cụ và chọn New Comment để chú thích.

Bước 2: Ô Comments sẽ hiện ra bên phải màn hình, bạn nhập nội dung ghi chú vào ô đó.

Bước 3: Sau khi nhập xong bạn chỉ cần click chuột vào đoạn văn bản, ghi chú sẽ được lưu lại và khung Comment sẽ xuất hiện ở bên phải trang word.

Chèn ghi chú ở cuối trang văn bản
Bước 1: Đặt con trỏ chuột tại vị trí muốn chèn chú thích. Tại tab References trên thanh công cụ, nhấp vào mũi tên xuống trong phần Footnotes.

Bước 2: Cửa sổ Footnote và Endnote sẽ xuất hiện.
Tại phần Location nhấn vào Footnote rồi chọn vị trí đặt chú thích. Để chèn ghi chú ở cuối trang văn bản, chọn Bottom of page.
Tiếp theo, trong phần bố cục Footnote các bạn chọn So khớp bố cục phần tại Columns.
Trong phần Định dạng:
- Bạn chọn kiểu chú thích ở định dạng Number.
- Tiếp theo chọn định dạng chú thích tại Customer Mask. Nếu bạn định dạng chú thích dưới dạng số, hãy để trống ô này. Nếu không, hãy chọn Ký hiệu và chọn ký tự bạn muốn định dạng.
- Tại Start at, bạn chọn số để bắt đầu chú thích.
- Đánh số được sử dụng để chọn kiểu chú thích. Để tạo phụ đề liên tục từ đầu đến cuối chọn Continue; Khởi động lại ở mỗi trang để thứ tự chú thích bắt đầu lại từ đầu sau khi chuyển sang trang mới; Khởi động lại ở mỗi lần chọn để tạo bình luận liên tục từ đầu đến cuối đoạn văn bản bạn chọn.
Cuối cùng nhấn Insert là bạn đã chèn ghi chú vào cuối văn bản.

Bước 3: Xem kết quả sau khi chèn vào.

Chèn ghi chú vào cuối văn bản Word
Tương tự như chèn ghi chú vào cuối trang văn bản, để chèn ghi chú vào cuối văn bản Word, trong cửa sổ Footnote và Endnote nhấn vào Endnotes. Để chèn ghi chú vào cuối tài liệu chọn vị trí End of document. Tất cả các tính năng còn lại không thay đổi.

Cách xóa ghi chú
Xóa ghi chú trong Google Docs
Bước 1: Trên trang Google Docs các bạn chọn Keep với biểu tượng màu vàng ở cạnh phải màn hình.

Bước 2: Tại ô ghi chú muốn xóa các bạn di chuột vào mục ghi chú muốn xóa. Sau đó chọn biểu tượng 3 chấm rồi chọn Xóa để hoàn tất.

Xóa ghi chú trong Microsoft Word
Trên trang Word, bạn nhấn chuột phải vào ô Comments muốn xóa, chọn Delete Comment là xong.

Ngoài ra, bạn có thể chọn hộp Bình luận và nhấp vào Xóa trên tab Đánh giá.

Trên đây là hướng dẫn tạo, xóa ghi chú trên Google Docs và Microsoft Word đơn giản nhất. Hy vọng từ những hướng dẫn trong bài viết, các bạn có thể thực hiện thành công!
Cảm ơn bạn đã xem bài viết Cách thêm, xóa ghi chú trên Google Docs và Microsoft Word đơn giản nhất tại thtrangdai.edu.vn. Các bạn có thể bình luận, xem thêm các bài viết liên quan bên dưới và hy vọng nó sẽ hữu ích. mang đến cho bạn những thông tin thú vị.
Nhớ để nguồn: Cách thêm, xóa ghi chú trên Google Docs và Microsoft Word đơn giản nhất tại thtrangdai.edu.vn
Chuyên mục: Blog