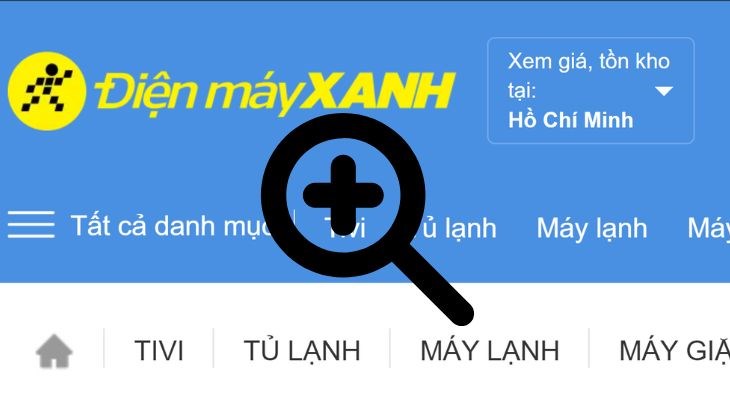Bạn đang xem bài viết Cách thu nhỏ, phóng to màn hình máy tính Windows, MacBook một cách chi tiết và siêu dễ dàng tại thtrangdai.edu.vn. Bạn có thể truy cập nhanh những thông tin cần thiết trong mục lục bài viết dưới đây.
Đôi khi thông tin hiển thị trên màn hình PC quá nhỏ hoặc quá lớn, lúc này chúng ta cần đến chức năng phóng to, thu nhỏ màn hình để có thể xem nội dung dễ dàng hơn. Hãy cùng thtrangdai.edu.vn tìm hiểu cách zoom màn hình trên Windows, MacBook và máy tính để bàn qua bài viết này nhé!
Sử dụng tính năng thu nhỏ và phóng to màn hình máy tính, laptop
Tính năng phóng to màn hình sẽ giúp bạn hạn chế tình trạng mỏi, khô mắt khi làm việc với nội dung hiển thị nhỏ và gây khó chịu khi nhìn lâu.
Ngược lại, bạn sẽ cần tới chức năng zoom màn hình khi thao tác, so sánh nhiều trình duyệt cùng lúc. Điều này sẽ giúp bạn thao tác dễ dàng hơn và tiết kiệm thời gian hơn.
Phóng to màn hình sẽ giúp bạn hạn chế tình trạng mỏi, khô mắt khi làm việc
Cách thu nhỏ và phóng to màn hình máy tính Windows
Sử dụng bàn phím để thu nhỏ, phóng to màn hình laptop
Khi muốn phóng to nhanh màn hình laptop, bạn chỉ cần nhấn tổ hợp nút Ctrl + “+” rồi tăng kích thước tùy theo nhu cầu.
-730x400.jpg)
Nhấn tổ hợp nút Ctrl + “+” để phóng to màn hình
Khi muốn thu nhỏ màn hình laptop, bạn sử dụng tổ hợp nút Ctrl + “-” rồi giảm bớt thông số tùy theo nhu cầu của mình.
-730x400.jpg)
Sử dụng tổ hợp nút Ctrl + “-” để thu nhỏ màn hình
Sử dụng con lăn chuột để thu nhỏ, phóng to trên máy tính
Để phóng to màn hình bằng bánh xe chuột, hãy giữ phím Ctrl và cuộn bánh xe lên.
-730x400.jpg)
Giữ phím Ctrl và lăn bánh xe lên để phóng to màn hình
Ngược lại, nếu bạn muốn thu nhỏ màn hình bằng con lăn chuột, hãy giữ phím Ctrl và lăn con lăn xuống.
-730x400.jpg)
Giữ phím Ctrl và cuộn con lăn xuống để thu nhỏ màn hình
Thu nhỏ và phóng to màn hình máy tính bằng Magnifier
Bước 1: Mở ứng dụng Kính lúp.
Vào Start Menu trên thanh tác vụ > Gõ từ khóa “Magnifier” vào hộp tìm kiếm > Chọn ứng dụng Magnifier.
-730x400.jpg)
Mở ứng dụng Kính lúp
Bước 2: Sử dụng Kính lúp để phóng to hoặc thu nhỏ màn hình.
Thao tác khi phóng to màn hình: Nhấn nút “+” để điều chỉnh tỷ lệ phù hợp theo yêu cầu của bạn.
-730x400.jpg)
Nhấn nút “+” để điều chỉnh tỷ lệ zoom màn hình phù hợp
Các thao tác khi thu nhỏ màn hình: Nhấn nút “–” để điều chỉnh tỷ lệ phù hợp theo yêu cầu của bạn.
-730x400.jpg)
Nhấn nút “-” để điều chỉnh tỷ lệ thu nhỏ màn hình phù hợp
Thu nhỏ và phóng to toàn bộ màn hình máy tính
Bước 1: Vào Cài đặt > Chọn Hệ thống.
-730x400.jpg)
Đi tới Cài đặt và chọn Hệ thống.
Bước 2: Vào Display > Điều chỉnh các thông số trong phần Tỷ lệ và bố cục như: Thay đổi kích thước văn bản, ứng dụng và các mục khác theo ý muốn.
-730x400.jpg)
Điều chỉnh các thông số trong phần Tỉ lệ và bố cục
Cách thu nhỏ và phóng to màn hình MacBook
Sử dụng bàn phím để thu nhỏ, phóng to màn hình MacBook
Nhấn tổ hợp phím Option + Command + 8 để kích hoạt tính năng phóng to hoặc thu nhỏ màn hình trên MacBook.
-730x400.jpg)
Nhấn tổ hợp phím Option + Command + 8
Để phóng to: Nhấn tổ hợp phím Option + Command + dấu “+”.
-730x400.jpg)
Nhấn tổ hợp phím Option + Command + dấu “+” để phóng to màn hình
Để thu nhỏ màn hình: Nhấn tổ hợp phím Option + Command + dấu “-”.
-730x400.jpg)
Nhấn tổ hợp phím Option + Command + dấu “-” để thu nhỏ màn hình
Sử dụng Touchpad để thu nhỏ, phóng to màn hình
Để thu nhỏ màn hình trên Touchpad của MacBook, hãy đặt hai ngón tay lên bàn di chuột và di chuyển chúng lại gần nhau. Ngược lại, nếu muốn phóng to màn hình bằng Touchpad, bạn chỉ cần di chuyển 2 ngón tay ra xa nhau.
-730x400.jpg)
Sử dụng Touchpad để thu nhỏ, phóng to màn hình
Cách thu nhỏ ứng dụng trên màn hình máy tính
Bước 1: Đi tới Tùy chọn hệ thống > Nhấp vào Trợ năng.
-730x400.jpg)
Chọn khả năng truy cập
Bước 2: Vào Zoom > Bật phím tắt.
-730x400.jpg)
Sử dụng phím tắt Zoom out để thu nhỏ ứng dụng trên màn hình máy tính
Cách thu nhỏ, phóng to trên trình duyệt internet
Bước 1: Truy cập vào trang web bạn cần thu nhỏ.

Truy cập vào website cần hạn chế tối đa
Bước 2: Sử dụng tổ hợp phím.
- Phóng to: Nhấn tổ hợp phím Option + Command + dấu “+”.
- Thu nhỏ: Nhấn tổ hợp phím Option + Command + dấu “-”.
-730x400.jpg)
Sử dụng tổ hợp phím Option + Command + dấu “-” để thu nhỏ màn hình
Trên đây là cách thu nhỏ, phóng to màn hình máy tính Windows, MacBook chi tiết và siêu dễ mà bạn có thể áp dụng ngay. Nếu có ý kiến đóng góp vui lòng bình luận bên dưới bài viết để nhận được sự hỗ trợ từ thtrangdai.edu.vn trong thời gian sớm nhất!
Cảm ơn các bạn đã xem bài viết Cách thu nhỏ, phóng to màn hình máy tính Windows, MacBook chi tiết và siêu dễ dàng tại thtrangdai.edu.vn. Các bạn có thể bình luận, xem thêm các bài viết liên quan bên dưới và hy vọng Giúp ích được cho các bạn những thông tin thú vị.
Nhớ để nguồn: Cách thu nhỏ phóng to màn hình máy tính Windows, MacBook chi tiết, siêu dễ tại thtrangdai.edu.vn
Chuyên mục: Blog