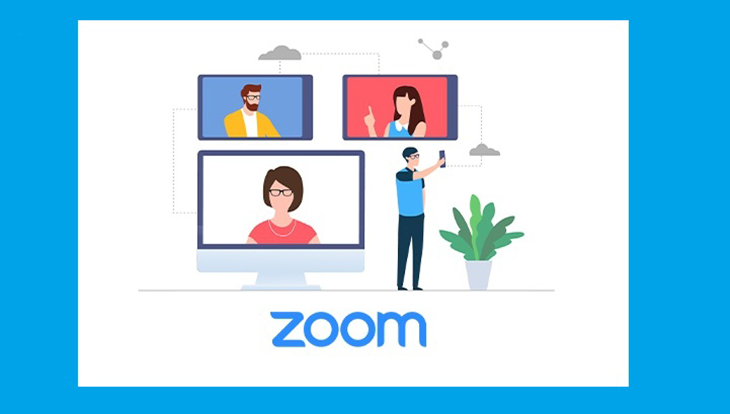Bạn đang xem bài viết Hướng dẫn vẽ hình trên Zoom chi tiết từng bước tại thtrangdai.edu.vn. Bạn có thể truy cập nhanh những thông tin cần thiết trong mục lục bài viết dưới đây.
Nhu cầu học tập, họp trực tuyến thông qua ứng dụng gọi video trực tuyến Zoom Meets ngày càng tăng cao. Không chỉ có chức năng gọi video trực tuyến, trò chuyện, chia sẻ màn hình,… phần mềm còn được trang bị tính năng vẽ và chú thích trong quá trình sử dụng. Bài viết dưới đây sẽ hướng dẫn các bạn cách vẽ hình trên Zoom cho laptop, máy tính một cách chi tiết nhất, mời các bạn tham khảo nhé!
Nền tảng họp trực tuyến Zoom.
Zoom Meet là ứng dụng chuyên dùng cho hội họp, học tập trực tuyến với đầy đủ tính năng: chia sẻ nội dung màn hình trên máy tính, chat trực tuyến, gọi video trực tuyến, chia sẻ tài liệu, tạo bảng trắng. dành cho thuyết trình, thuyết trình PowerPoint,… Số lượng người có thể tham gia cuộc họp Zoom tương đối lớn, lên tới 1.000 người (số lượng người tham gia tùy thuộc vào gói Zoom mà bạn đăng ký). Zoom có phiên bản miễn phí và phiên bản trả phí, bạn có thể lựa chọn gói phù hợp với nhu cầu của mình.
Cách vẽ màn hình Zoom trong giao diện chia sẻ màn hình.
Khi bạn cần vẽ hoặc chú thích những nội dung quan trọng trên màn hình bạn đang chia sẻ, hãy làm theo các bước sau:
Bước 1: Tại màn hình Zoom các bạn nhấn vào biểu tượng Share Screen để bắt đầu chia sẻ.

Bước 2: Chọn cửa sổ bạn muốn chia sẻ bằng cách nhấp đúp.

Bước 3: Chọn Annotate trên thanh menu hiển thị phía trên màn hình máy tính.

Bước 4: Chọn công cụ cần sử dụng.
Tại đây bạn sẽ thấy xuất hiện thanh menu với nhiều công cụ vẽ chú thích trên màn hình chia sẻ.

Chọn công cụ theo nhu cầu của bạn.
Tên nút và chức năng:
Sau khi chọn công cụ, bạn có thể vẽ và chú thích màn hình của mình bằng nhiều màu sắc được đề xuất từ Zoom và chia sẻ với mọi người trong cuộc trò chuyện.
Bước 5: Dừng chia sẻ màn hình.
Khi bạn đã hoàn thành việc trình bày màn hình của mình, bạn có thể kết thúc bằng cách nhấn Dừng chia sẻ xuất hiện trên thanh menu.

Cách vẽ màn hình trên các nền khác.
Ngoài việc chia sẻ màn hình hoạt động, người dùng Zoom còn có hai tùy chọn chia sẻ khác là tạo bảng trắng và chia sẻ qua màn hình iPhone – iPad (chỉ dành cho iOS 11 trở lên). đi lên).
Cách tạo và vẽ trên bảng trắng
Tùy theo nhu cầu, bạn có thể tạo bảng trắng để thuận tiện giải thích và ghi lại ý tưởng của mình cho những người khác trong cuộc họp. Tương tự như vẽ trên màn hình dùng chung, bạn có thể tạo và vẽ trên nền trắng với các bước sau.
Bước 1: Tại màn hình Zoom các bạn nhấn vào biểu tượng Share Screen để bắt đầu chia sẻ.

Bước 2: Chọn bảng trắng (Whiteboard)

Bước 3: Chọn công cụ để vẽ lên bảng.
Sau khi chọn Bảng trắng Một bảng trắng sẽ xuất hiện, lúc này bạn có thể chọn công cụ và bắt đầu vẽ lên bảng theo nhu cầu của mình.
Tên nút và chức năng:

Bước 4: Dừng chia sẻ bảng
Sau khi trình bày xong, để thoát khỏi Share Screen nhấn Stop Share là xong.

Cách tạo và vẽ khi chia sẻ trên iOS.
Để có thể chia sẻ màn hình của thiết bị iOS qua máy tính bằng Zoom, bạn cần kết nối chúng vào cùng một wifi. Ngoài ra, iPhone – iPad của bạn phải là phiên bản iOS 11 trở lên.
Bước 1: Chọn chia sẻ màn hình qua iPhone/iPad.
Bước 2: Kết nối thiết bị iOS của bạn với Zoom.
Sau khi chọn mục iPhone/iPad bạn sẽ nhận được hướng dẫn như sau.
Tiếp theo, trên thiết bị iPhone cần chia sẻ màn hình, vuốt góc trên cùng bên phải để hiển thị menu tiện ích rồi chọn Screen Mirroring.

Bạn sẽ nhận được danh sách các kết nối có thể thông qua tính năng Screen Mirroring, sau đó chọn thiết bị sử dụng Zoom.

Bước 3: Chia sẻ màn hình thiết bị iOS của bạn lên Zoom.
Sau khi chờ khoảng 30 giây, màn hình thiết bị iOS sẽ bắt đầu xuất hiện trên màn hình Zoom. Tại đây mọi người trong cuộc họp sẽ nhìn thấy màn hình thiết bị iOS mà bạn muốn chia sẻ.

Nếu muốn vẽ lên màn hình chia sẻ các bạn chọn Annotate và thực hiện tương tự từ bước 3 trong chia sẻ màn hình máy tính.
Cách chặn vẽ màn hình trên Zoom.
Sau khi chia sẻ màn hình, tại thanh menu phía trên màn hình các bạn chọn More để bắt đầu chặn các thành viên khác trong cuộc họp vẽ lên màn hình.

Chọn Tắt chú thích cho người khác để chặn các thành viên còn lại trong Zoom vẽ lên màn hình. Hoặc có thể chọn Show Names of Annotators để xem ai đã vẽ trên khung chia sẻ Zoom.
 .
.
Hy vọng bài viết trên của thtrangdai.edu.vn đã mang đến cho bạn những thông tin hữu ích! Nếu có thắc mắc vui lòng bình luận bên dưới.
Cảm ơn các bạn đã đọc bài viết Hướng dẫn vẽ tranh trên Zoom chi tiết từng bước tại thtrangdai.edu.vn. Các bạn có thể bình luận, xem thêm các bài viết liên quan bên dưới và hy vọng giúp ích được cho các bạn những thông tin thú vị. nếm.
Nhớ để nguồn: Cách vẽ hình trên Zoom chi tiết từng bước tại thtrangdai.edu.vn
Chuyên mục: Blog