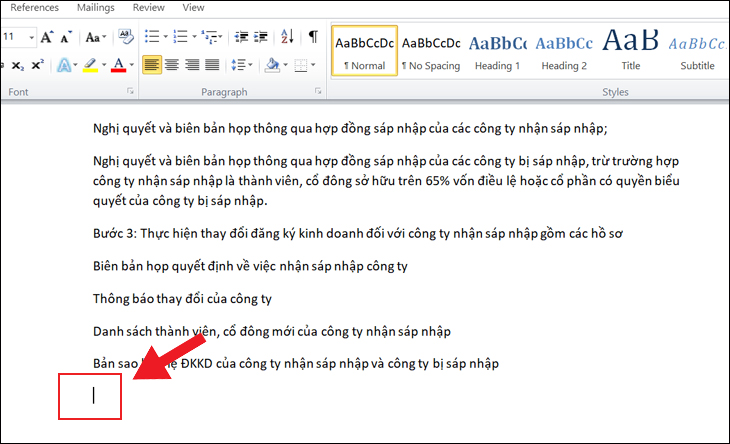Bạn đang xem bài viết Cách xóa nhanh trang trống trong Word 2007, 2010, 2013, 2016 tại thtrangdai.edu.vn. Bạn có thể truy cập nhanh những thông tin cần thiết trong mục lục bài viết bên dưới.
Khi in tài liệu Word trên máy tính, nhiều người dùng gặp rắc rối khi xuất hiện trang trắng. Khi gặp phải vấn đề này không phải ai cũng biết cách khắc phục. Bài viết dưới đây sẽ hướng dẫn các bạn cách xóa trang trống trong Word 2016, 2013, 2010, 2007 một cách đơn giản và nhanh nhất.
Xóa trang trống cơ bản nhất
Sử dụng phím Xóa
Với các trang trống xuất hiện ở cuối tài liệu, hãy đặt chuột ở cuối trang và nhấn Delete.
Sử dụng phím Backspace
Khi các trang trống lần lượt xuất hiện, đặt con trỏ chuột vào vị trí đầu tiên phía sau trang trống và nhấn Backspace.

Xóa trang trống trong Word bằng đoạn văn
Xóa trang trống ở cuối tài liệu
Bước 1: Bạn thực hiện bằng cách di chuyển chuột xuống cuối trang, tại thanh công cụ Home, nhấn vào biểu tượng Đoạn văn.

Bước 2: Sau đó bôi đen các ký tự trên trang trống rồi nhấn Delete hoặc Backspace trên bàn phím.

Xóa các trang trống được tạo bằng cách ngắt phần hoặc ngắt trang
Khi ngắt trang hoặc ngắt phần trong văn bản Word sẽ thường xuyên xuất hiện các trang trống. Sẽ có 2 trường hợp trang trống do Page Break hoặc Sector Break.
Trường hợp xuất hiện lỗi Page Break như hình minh họa.

Hoặc xuất hiện lỗi Serial Break như hình dưới đây.

Bước 1: Click vào biểu tượng Đoạn văn để hiển thị thông báo do lỗi Page Break hoặc Part Break.

Bước 2: Đặt chuột trước ký tự Page Break hoặc Section Break, nhấn Delete để xóa trang trống.

Xóa trang trống sau khi chèn bảng
Khi bạn chèn bảng vào cuối văn bản Word thường xuất hiện một trang trống ngay sau bảng.
Bước 1: Click vào biểu tượng Đoạn văn, bôi đen khoảng trắng chứa ký tự Đoạn văn.

Bước 2: Nhấn tổ hợp phím Ctrl + D, cửa sổ Font xuất hiện các bạn chọn Hidden và nhấn OK.

Bước 3: Nhấn lại vào biểu tượng Đoạn văn, trang trống sẽ bị xóa.

Trên đây là những cách xóa trang trống trong Word 2007, 2010, 2013, 2016 đơn giản và nhanh nhất. Hy vọng sau các bước trên các bạn sẽ thực hiện thành công thủ thuật sử dụng Word.
Cảm ơn các bạn đã xem bài viết Cách xóa nhanh trang trống trong Word 2007, 2010, 2013, 2016 tại thtrangdai.edu.vn. Các bạn có thể bình luận, xem thêm các bài viết liên quan bên dưới và hy vọng nó sẽ hữu ích. mang đến cho bạn những thông tin thú vị.
Nhớ để nguồn: Cách xóa trang trắng trong Word 2007, 2010, 2013, 2016 nhanh chóng tại thtrangdai.edu.vn
Chuyên mục: Blog